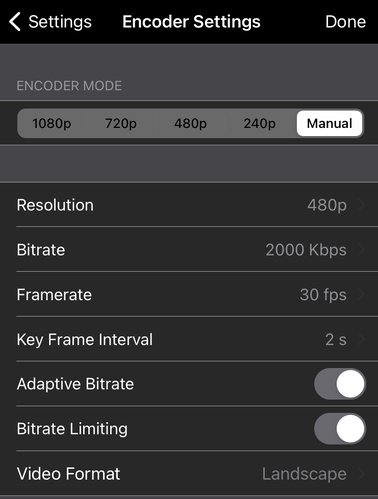【Airmix Solo】iOSからRTMPでライブ配信できるアプリのご紹介

ここでは、ニコ生などにRTMPでライブ配信できるiOSアプリ「Airmix Solo」をご紹介します。 私はiPhone8を使って、このアプリとチェストマウントでニコ生で自転車配信をやってます。この記事では、ニコ生を例に「Airmix Solo」でRTMP配信できるまでの最低限の設定方法をお伝えします。
アプリのインストール
まだ「Airmix Solo」をお持ちで無い方は、こちらからアプリをインストールしてください。 「AirmixSolo」をAppStoreで
Airmix-Soloのワンポイント
RTMP URLの設定
ニコ生へライブ配信するまでの設定を説明します。
まず、ご自身のRTMP情報を確認します。RTMP情報は、ニコ生の放送枠を取ると配信設定のところに「URL」と「ストリームキー」が表示されてます。この「URL」と「ストリームキー」が必要になりますのでメモ(コピー)しておきましょう。
「Airmix Solo」の左上の設定画面から「Broadcasting Destinations」→「Manage Destinations」→「Add Destination」→「RTMP(S)」を選択します。
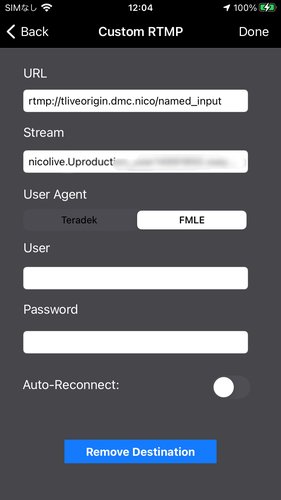
※ストリームキーは他人にバレると悪用される可能性があるので、大事に扱いましょう。
RTMPの設定が完了したら、右上の「Go Live!」ボタンを押せば映像を配信できます。ただし、ニコ生側で枠をとって配信開始を行わないと放送されませんので注意してください。私の自転車配信の場合では、あらかじめ予約枠をとっておき放送開始数分前になったら「Go Live!」ボタンを押して配信するようにしてます。 「Go Live!」はiPhoneから映像を送るのみの機能ですので、ニコ生の放送開始終了の操作はニコ生アプリなどから行ってください。
画質の設定
画質の設定は「Airmix Solo」の左上の設定画面から「Encoder Setting」から行えます。こちらは私が自転車配信で使ってるニコ生用の画質の設定です。
Resolutionは画像サイズです。色々試して480pでもまあまあキレイに映るのでそれでやってます。ここら辺の記事も参考に、ご自身の環境に合うよう試してみてください。
プレ垢でないリスナーさんはチャンネルによっては1M以下の画質でしか見れないため、私の場合はブロックノイズが生じない程度にBitrateを低めに設定してます。また、移動しながらの配信の場合、Bitrateが低い方がptptが少なくなるのかなと。
Frameteは30fpsに設定します。ニコニコ生放送では現在(2021/5/24)FPSは30までとなっており、それ以上あげても意味がなさそうです。
これらの設定で1時間30分自転車配信すると、ニコ生からダウンロードされる映像データは、2GB程度になります。モバイル回線のデータ使用量も、大体そのくらいになってます。
Airmix-Soloのワンポイント
自転車・外配信のこと
手ぶれ補正
自転車配信や散歩配信などiPhoneが動く場合は、どうしても画像がブレてリスナーさんが見づらい映像になってしまいます。そこで「手ブレ補正」の登場です。
「Airmix Solo」ではiOSの強力な手ブレ補正がガッツリ効きます。その機能を有効にしたい場合は画像のように「Camera Stabilization」の項目をオンにしましょう。
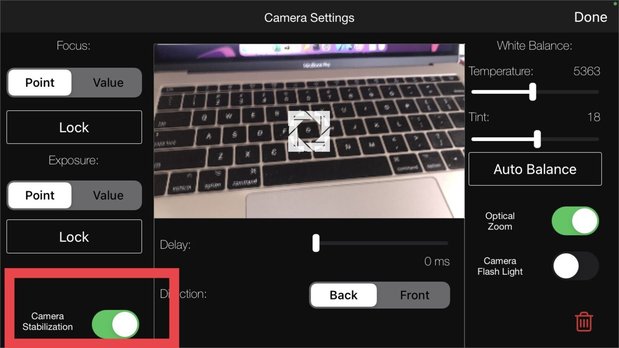
ちなみに、私は最初はAndroidの「Larix Broadcaster」を使って自転車配信していました。
しかし残念ながらAndroidの手ブレ補正が有効にならず、非常に見づらい自転車配信を行っていました。そんな中、自転車配信のプロの方に「Airmix Solo」を教えてもらい今日に至りました。少し古い端末のiPhone7やiPhone8でも十分に手ブレ補正され、自転車配信できるレベルになってきました。自転車配信の備品
私の自転車配信では、スマートフォンをチェストにマウントするためにこのようなハーネスベルトを使ってます。
最初はスマートフォンを自転車のフレームに固定して試しましたが、自転車の微振動を拾ってしまいまともに見れたものではありません。チェストマウントならば、ある程度の微振動はカラダが吸収してくれます。ただし、カラダの振れよってカメラも振れてしまうので姿勢を維持する必要があります。棒読みちゃん用のスマホマウント方法は、 自転車用のスマホホルダーのおすすめ!ウーバーイーツにも使える をご覧ください。
自作ピンマイク
自転車配信の際は、風による音声のノイズが天敵です。私は自作マイクに、毛皮のウインドスクリーンをつけて風切り音対策をしてます。
詳しくはこちらの記事を参考ください。
広角レンズのアイデア
広角レンズを使うと、ブレを少なくでき、スピード感や臨場感が増します。広角レンズの違いによる映像の比較をしてみました。
スマホの広角レンズは100均でも売られてますが、四隅が黒くなったりぼやけたりします。そこで歪みの少なそうな評判の良いこちらの商品を購入しました。動画のように、ワイドな画角なほどブレがすくなることを実感しました。ただし、広角になればなるほど画面周辺が歪んでしまいます。

こちらの記事も参考にしてみてください。
ただし接着剤はガラスエポキシではなく、セメダインのスーパーXブラックをおすすめします。ガラスエポキシだと、剥がれてしまった経験があるためです。スーパーXはゴムやシリコンのように少し弾力があり、iPhoneの背面ガラスにも強力に接着できます。
熱暴走対策
先ほどのレンズの写真にあるとおり、熱暴走対策としてスマホの背面にヒートシンクを貼り付けてます。
カメラ付近が一番熱くなるようなので、できるだけそこを狙って熱が逃げるようにしてみました。実際、自転車配信の際に非接触温度計で測定してみると、温度がだいぶ下がることがわかりました。自転車に乗っている場合は、風がヒートシンクに直接あたるので空冷効果があるようです。風が当たらない状況では、さらにファンをつけるなどの対策が必要です。私のニコ生コミュニティもありますので、配信ものぞいてやってください^^ 自転車・料理やってみる!-ニコニコミュニティ