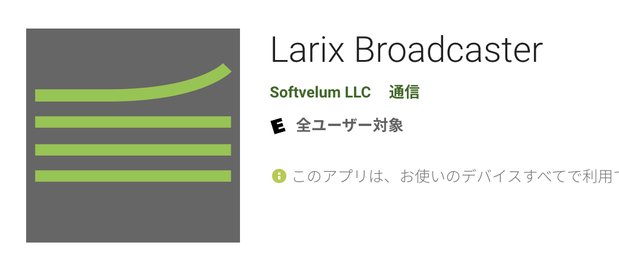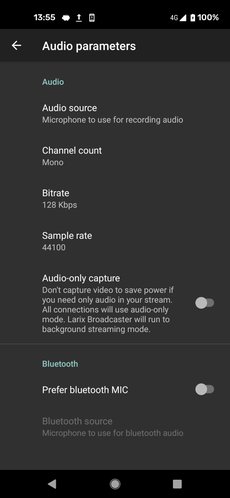【Android、iPhone対応!】RTMPでライブ配信できるアプリ「Larix Broadcaster」の使い方

この記事では、AndroidからRTMPでニコ生などにライブ配信できる無料のアプリ「Larix Broadcaster」の使い方の説明をしていきます。RTMPで配信することにより、細かな画質調整ができ、安定した配信が可能です。
LarixBroadcaster-GooglePlayのアプリ
まだ「Larix Broadcaster」をお持ちでない方は、Google Playからダウンロードしてください。なお、ここで説明する「Larix Broadcaster」はVersion 1.1.6となります。Androidのバージョンは11です。
▼ こんな記事も書いてます。
はじめに
ライブ配信でおすすめの機材をご紹介します。
RTMP URLの設定
ここではニコ生を例に、RTMPで配信する方法を解説します。 パソコンからニコ生の放送枠を取ると、配信設定のところに「URL」と「ストリームキー」が表示されます。「URL」と「ストリームキー」を「/」で挟んで一つの文字列に結合します。
URL/ストリームキー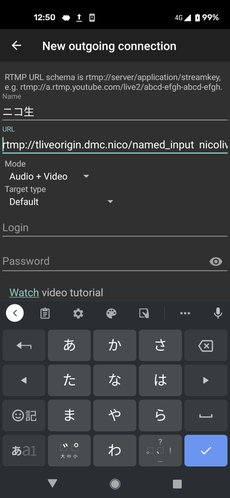
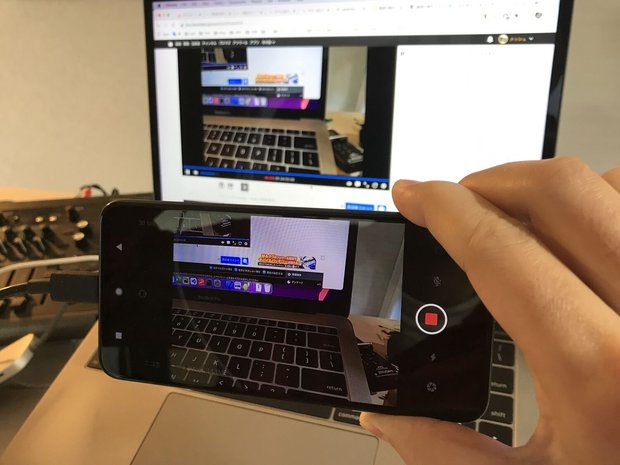
配信画質の設定 (Video parameters)
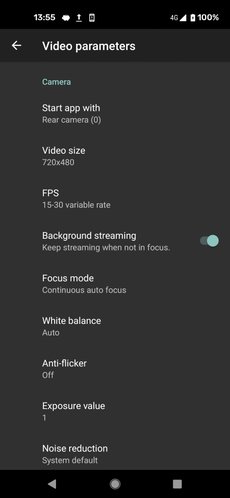
Start app with
「Rear camera」を選択すると背面のカメラの映像になり「Front camera」だと自撮りカメラの映像になります。
Video size
ここでは解像度の設定ができます。
ニコ生の場合、16:9のアスペクト比ですので、1280x720に設定すれば良いです。ただし、ニコ生の場合は枠を取るときに最高配信画質の設定の項目があります。プレ垢でない方は、1Mbpsの回線速度で450pまでになります。
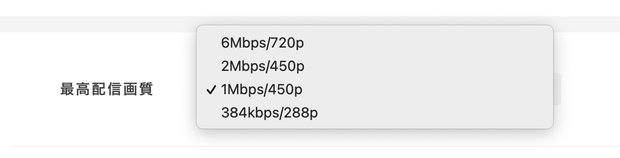
参考にYouTubeなどで使われる16:9の解像度一覧を載せておきます。
| 解像度 | 表記 | 通称 |
|---|---|---|
| 7680×4320 | 4320p | 8K |
| 3840×2160 | 2160p | 4K |
| 2560×1440 | 1440p | WQHD |
| 1920×1080 | 1080p | フルHD |
| 1280×720 | 720p | HD |
| 854×480 | 480p | SD |
| 640×360 | 360p | |
| 427×240 | 240p | |
| 256×144 | 144p |
FPS
FPSとは、動画が1秒間に何枚の画像で構成するかを設定するものです。パラパラアニメをイメージすると分かりやすいです。値が大きいほど滑らかな画像になりますが、その分データ量が大きくなります。 「15-30 variable rate」で設定しました。これは状況によってFPSの値を15〜30の間で変化してくれる設定です。 ※ニコ生では現在(2021/5/24)FPSは30までとなっているようです。
Background streaming
オンにすると、バックグラウンドでも配信を可能にします。配信しながら他のアプリを操作したいときに便利です。ただし、くれぐれも配信終了忘れには注意しましょう。
Focus mode
「Continuous auto focus」にするとオートフォーカスモードになります。「Infinity」にするとオートフォーカスがオフになります。
White balance
ホワイトバランスの設定になります。画像の色合いに違和感がある場合に変更すると良いでしょう。
Anti-flicker
蛍光灯などのチラツキを削除してくれる機能です。
Exposure value
カメラの露出の設定ができるようです。
Noise reduction
映像ノイズを削除してくれる機能です。「System default」のままで問題ないです。
Video stabilization
ここでは手振れ補正の機能の設定ができるようです。 「EIS」は電子式手振れ補正で、「OIS」が光学式手振れ補正となります。
※残念ながら、私のGoogle Pixel 4aではオンにしても手ブレ補正が効きませんでした。自転車配信をするときは「Airmix Solo」を使って配信してます。iOSですと手ブレ補正がガッツリ効きます!
Vertical stream
オンにすると常に縦配信になるようです。
Live rotation
オンにすると、配信ボタンを押した時の画面の向きに固定されるようです。横向きなら常に横向き。
Bitrate matches resolution
オンにすると状況に合わせて最適なビットレートにしてくれるようです。回線容量を節約したかったり、激しい動きがない場合はオンにすると良さそうです。
Keyframe frequency
いまいちどういう機能かわかりません。デフォルトの2秒のままにしてます。
Format
ビデオコーデックです。「H.264」を選択します。
H.264 profile
「System defalut」のままにしてます。
Adaptive bitrate streaming
不明です。「Mode」はoffのままにしてます。
音質の設定 (Audio parameters)
最後に、音質設定を解説します。 Larix Broadcasterの「Settings」→「Audio」へ進みましょう。
Audio source
ここでは、外部マイクの切り替えの設定できます。外部マイクを付けた場合は「External mic (if present)」を選択しましょう。 ちなみに配信用の外部マイクを自作してみました。
Channel count
配信音声をモノラルかステレオで選べます。 ASMRでない限り、モノラルの方がデータ通信の節約になりそうです。
Bitrate
ビットレートです。「160kbps」に設定してます。「128kbps」以上が良さそうです。
Sample rate
サンプルレートです。「48000」に設定してますが「44100」でも十分です。
他にもまだまだ便利な機能がありそうですが、基本はここまでを押さえていれば十分です。また何か便利な機能を発見した場合は追記します。
また、自転車配信時のスマホマウント方法は、これらの記事をご覧ください。