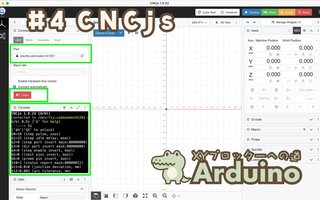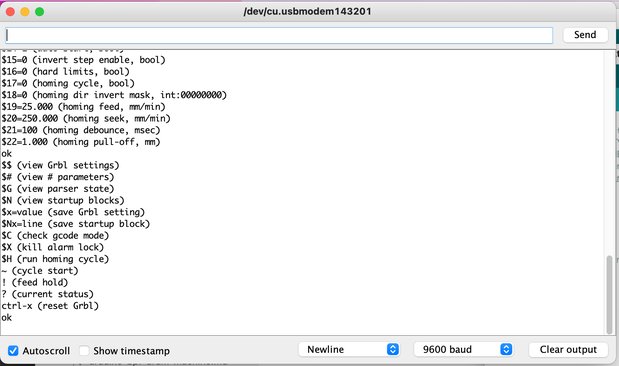【XYペンプロッター制作①】CNCシールドでステッピングモータを動かすまで

この記事では、ArduinoとCNCシールドを使ってGコードでステッピングモータを動かすまでの詳しい解説を行います。Gコードでステッピングモータを動かすことができれば、CNC工作機械はもちろんレーザー彫刻機や3Dプリンタなんかも作れます。 本記事で紹介する手順は、決してむつかしいものではありません。ステッピングモータがはじめての方でも、ぜひチャレンジしてみてください。
つかうもの
本記事で使うものをご紹介します。
ステッピングモータ
本記事ではこちらのIverntechのNema17ステッピングモータを使用しました。二層のバイポーラ型です。
ステップ角は「1.8°±5%」となってますので、200step/回転となります。電流は「1A/相」、抵抗値「4.1±10%Ω/相」です。Amazonで購入したステッピングモータは、コネクタとコードが付属してますので、CNCシールドにそのまま接続できます。また、ステッピングモータのフロントのネジ穴は、M3口径でした。

Nemaとは?
ところでNemaとは、ステッピングモータの寸法の規格です。Nema17であれば、軸の面の一辺が42.3mmになるように作られてます。Nema17は、一般的な3Dプリンタでもよく使われる規格です。ちなみに、胴体の長さが長いほどトルクを強くでき、お値段も高くなります。
トルクの問題
先ほどのステッピングモータは、値段が高くなりがちなバイポーラ型ステッピングモータの中では、かなり低価格で購入できるものです。ボディサイズは約42x42x23mm、バイポーラステッピングモータの中ではなかなか薄型です。 その代わり、トルクが必要な部分にはあまり向いてはいません。CNC工作機械などで使う場合は、トルクの強いステッピングモータをおすすめします。できるだけ胴体の長いのを選びましょう。
ペンプロッター用途なら、先ほどのステッピングモータで十分です。
他にも色々なステッピングモータがありますが、二層のバイポーラ型ステッピングモータを選んでください。また、ステッピングモータのリード線は4本になります。 Raspberry Piでステッピングモータの制御 の記事で使用した SM-42BYG011 でも動作可能です。
ただし、超低価格な ユニポーラ型ステッピングモータ がありますが、本記事の内容では動かせません。
CNCシールド
今回はArduino Unoに取り付けられる、こちらのCNCシールドV3.00を使用します。
ステッピングモータ用ドライバ
ステッピングモータ用のモータドライバ4988です。CNCシールドとセットで使ってください。
12V電源
ステッピングモータを動かすために、12Vの外部電源が必要になります。複数のステッピングモータを使う場合は、電源のワット数に注意してください。たとえば、12Vで2A消費するステッピングモータを4個使うなら、96W(12Vx2Ax4)以上の電力が必要になります。
余裕を見て、こちらの120Wのスイッチング電源を購入しました。
ただし、スイッチング電源にはケーブルやコンセントは付属してませんので、自分で作る必要があります。使ったものは裸端子、圧着ペンチ、ビニールコード、コンセントプラグ、熱収縮チューブです。
Arduino Uno
Arduino Uno Rev3を使用しました。ELEGOOなどのArduino Uno互換品でも動作します。
ただし、今回使用するCNCシールドがArduino Unoのために作られてますので、ほかのArduinoですと配線の工夫が必要になります。ご注意ください。
Arduinoをお持ちでないようでしたら おすすめArduinoどれを選べばいい?Arduinoで電子工作をはじめる方へ をご覧ください。
ArduinoへGRBLをインストール
ArduinoにGRBLというソフトウェアをインストールします。CNCシールドのバージョンによってGRBLのソフトウェアバージョンを選ぶ必要があるようです。 今回使用したCNCシールドはVer3.00でして、こちらのGRBL0.8(GRBL-Arduino-Library)をインストールしました。
Grbl v0.9の場合はこちらの記事をご覧ください。これから設定するなら、Grbl v0.9のほうがおすすめです。
下記ページの「Code」から「Download ZIP」を選択して、zipファイルでライブラリをダウンロードします。
GitHub - Protoneer/GRBL-Arduino-Library: Arduino Library for GRBL - With this Library you can use the Arduino IDE to upload GRBL to your Arduino Board. (More details at the bottom of this page)
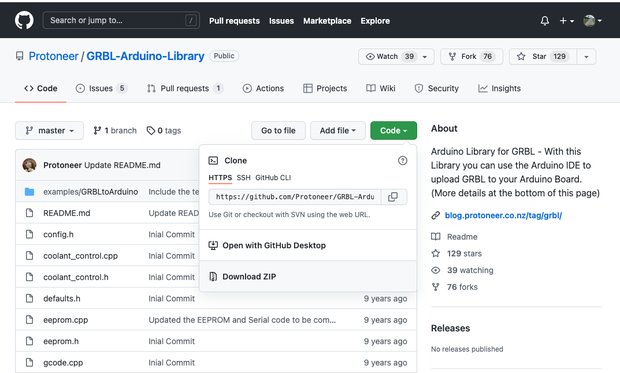
その後、Arduino IDEで「Sketch」→「Include Library」→「Add .ZIP Library...」を選択して、ダウンロードしたzipファイルを追加します。
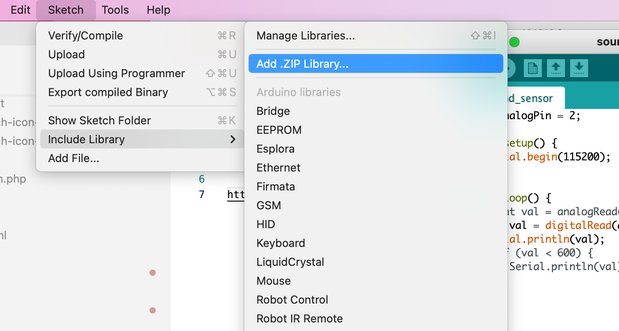
その後、「File」→「Examples」→「GRBL-Arduino-Library-master」→「GRBLtoArduino」を開いて、スケッチをそのままArduinoへアップロードします。
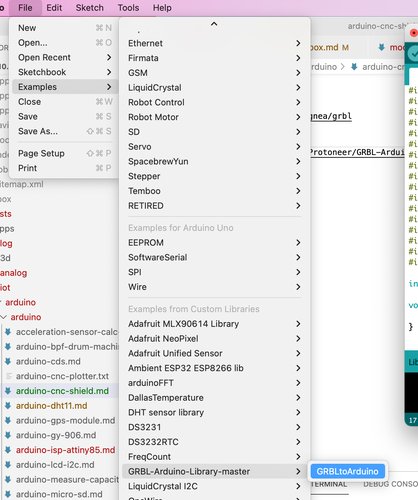
以上で、ArduinoにGRBLをインストールできました。 シリアルモニターから、$$などのコマンドを送信するとレスポンスがあるはずです。
配線
CNCシールドとモータドライバ、そしてステッピングモータの配線は写真のようになりました。今回はX、Y軸のみ使います。

モータドライバをマウントする向きにご注意ください。また、お使いのステッピングモータによっては、配線の色が異なりますのでご注意ください。
▼ 写真で使用したこちらの製品での配線になります。
GRBLコントローラで操作
配線がそれぞれできましたら、最後にGRBLコントローラーでステッピングモータを動かしてみます。Arduino IDEは使いませんので、閉じてください。とくに、シリアルモニタがつながっていると、GRBLコントローラから通信できません。
本格的に使う場合は、GRBLコントローラよりCNCjsがおすすめです。
GRBLコントローラのインストール
macOS環境ですので、こちらのページから「GrblController-3.6.1.7z」をダウンロードし、インストールしました。
Releases · zapmaker/GrblHoming · GitHub
GRBLコントローラを立ち上げます。Arduino IDEのときと同じように、Arduinoがつながっているポートを選択します。
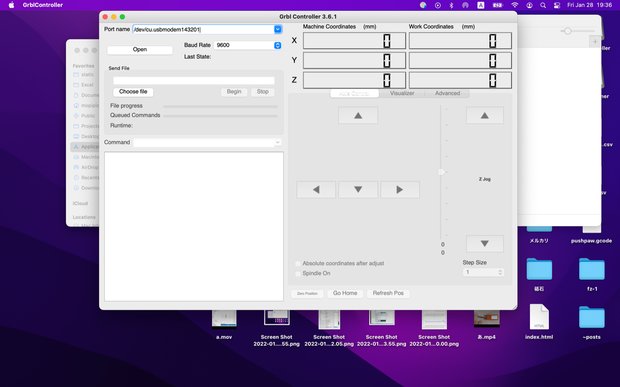
その後、矢印ボタンを適当に押してみてください。Gコードが表示されつつ、ステッピングモータが動くはずです。
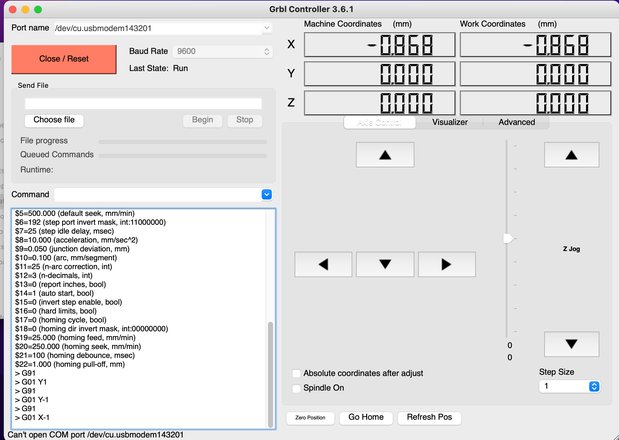
下記の動画では、ArduinoをつかってステッピングモータをGコードで動かしてみました。
▼ 続きはこちらの記事をご覧ください。