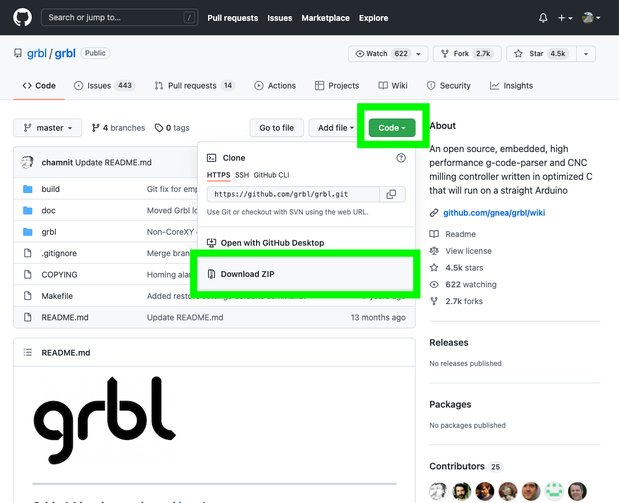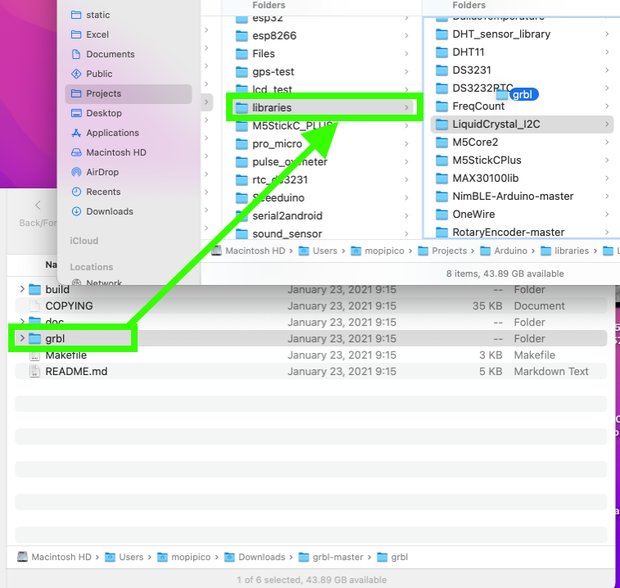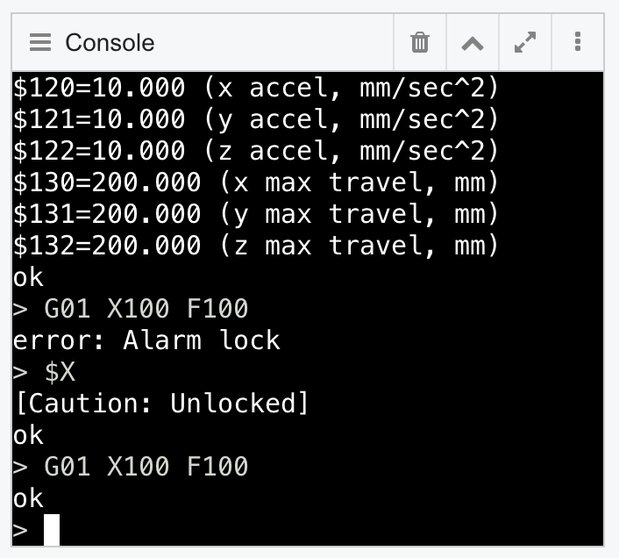【XYペンプロッター制作④】Grbl v0.9とCNCjsのインストール
こんなこと、やります。
- Grbl v0.9をArduinoに書き込む
- CNCjsをmacOSへインストールする
- CNCjsでX軸のステッピングモータを動かしてみる
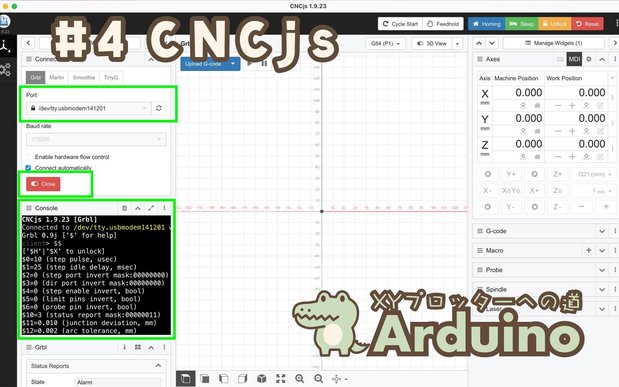
つかうもの
本記事で使うものをご紹介します。
ステッピングモータ
他にも色々なステッピングモータがありますが、二層のバイポーラ型ステッピングモータを選んでください。また、ステッピングモータのリード線は4本になります。 Raspberry Piでステッピングモータの制御 の記事で使用した SM-42BYG011 でも動作可能です。
CNCシールド
今回はArduino Unoに取り付けられる、こちらのCNCシールドV3.00を使用しました。
ステッピングモータ用ドライバ
ステッピングモータ用のモータドライバ4988です。CNCシールドとセットで使ってください。
12V電源
ステッピングモータを動かすために、12Vの外部電源が必要になります。複数のステッピングモータを使う場合は、電源のワット数に注意してください。たとえば、12Vで2A消費するステッピングモータを4個使うなら、96W(12Vx2Ax4)以上の電力が必要になります。
Arduino Uno
Arduino Uno Rev3を使用しました。ELEGOOなどのArduino Uno互換品でも動作します。
ただし、今回使用するCNCシールドがArduino Unoのために作られてますので、ほかのArduinoですと配線の工夫が必要になります。ご注意ください。
Arduinoをお持ちでないようでしたら おすすめArduinoどれを選べばいい?Arduinoで電子工作をはじめる方へ をご覧ください。
Grbl v0.9をArduinoに書き込むまで
Grbl v0.8を使う場合は、こちらの記事をご覧ください。
ここではGrbl v0.9をダウンロードし、Arduinoに書き込むまでを解説します。
Grbl v0.9ライブラリのインストール
こちらのページから、Grbl v0.9のzipファイルをダウンロードします。 GitHub - grbl/grbl: An open source, embedded, high performance g-code-parser and CNC milling controller written in optimized C that will run on a straight Arduino
ダウンロードしたzipファイルを解凍します。解凍された「grbl-master」の中にある「grbl」というフォルダだけを、Arduinoのlibrariesディレクトリへ移動させます。
ちなみに、Arduinoのlibrariesディレクトリの場所は、Arduino IDEのメニューの「Arduino」→「Preferences...」→「Sketchbook location:」に記載されているパス下にあります。
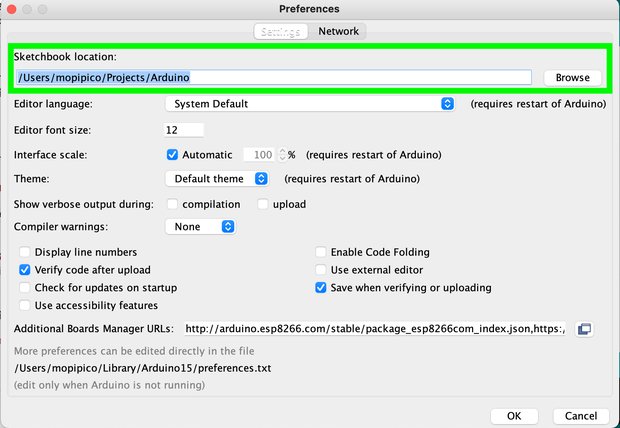
Arduino IDEを再起動し、「Sketch」→「Include Library」→「grbl」が追加されていればOKです。
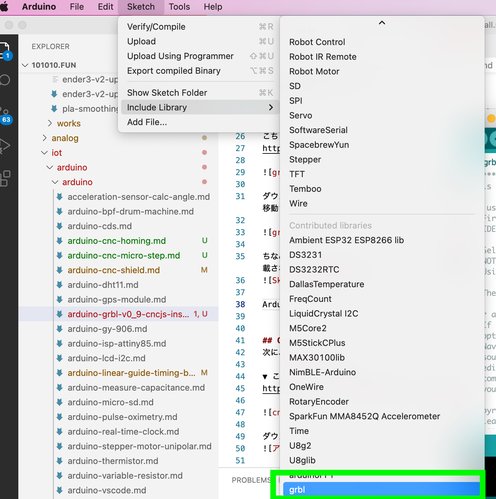
config.hの変更
今回のプロジェクトはXYプロッターです。よって、Z軸は使いません。
デフォルトでは、ホーミング(機械原点復帰)する際に、Z軸もゼロ点合わせしようとするため困ったことになります。
Z軸を使わない場合は、先ほどのgrblフォルダの中にあるconfig.hをエディタで次の編集します。
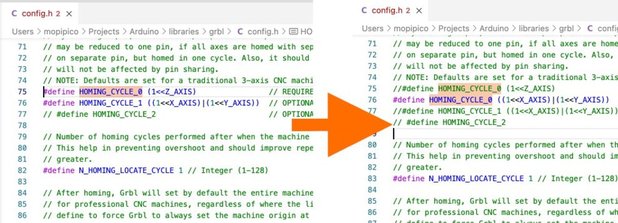
#define HOMING_CYCLE_0 ((1<<X_AXIS)|(1<<Y_AXIS)) // ←追記する
// #define HOMING_CYCLE_0 (1<<Z_AXIS) // ←コメントアウトする
// #define HOMING_CYCLE_1 ((1<<X_AXIS)|(1<<Y_AXIS)) // ←コメントアウトするもちろんZ軸を使う場合は、この編集作業をおこなう必要はありません。
GrblをArduino Unoへ書き込む
さいごに、GrblライブラリをArduino Unoへ書き込みます。 Arduino IDEのメニューから「File」→「Examples」→「grbl」→「grblUpload」を開きます。
パソコンとArduinoをUSBで繋ぎ、スケッチをそのままArduinoにアップロードすれば完了です。
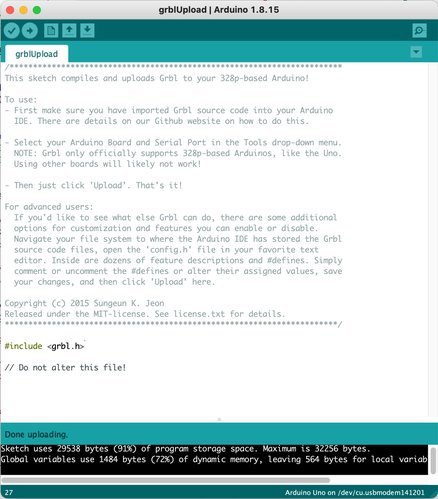
これでArduinoをGコードで動くCNCマシンにすることができました。CNCシールドの配線などは 【XYペンプロッター制作①】CNCシールドでステッピングモータを動かすまで をご覧ください。 ArduinoへGコードを送信したりするためには、パソコンにアプリケーションを入れる必要があります。これまでは、GRBLコントローラというソフトを使ってきましたが、少し古くて使いづらいので定評のあるCNCjsをmacOSにインストールします。
CNCシールドV3.00をGrbl v0.9で使う場合の注意
ここでひとつ、CNCシールドV3.00をGrbl v0.9で使う場合の注意点があります。Grbl v0.8では問題なかったのですが、Grbl v0.9では画像のように一部端子の割当が変わってます。
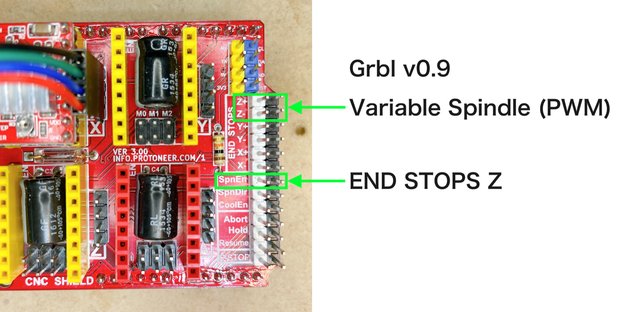
CNCjsのインストール
ここからは、CNCjsをmacOSへインストールします。
▼ こちらのページからmacOS用のdmgファイルをダウンロードします。 Releases · cncjs/cncjs · GitHub
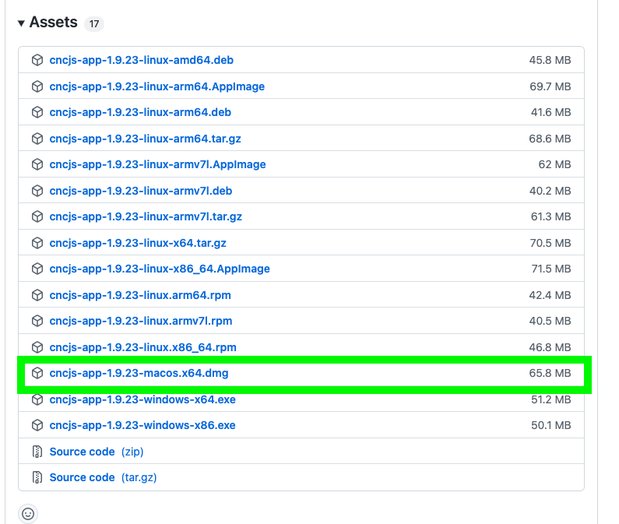
ダウンロードしたdmgファイルをクリックして、アプリケーションを移動しインストールします。
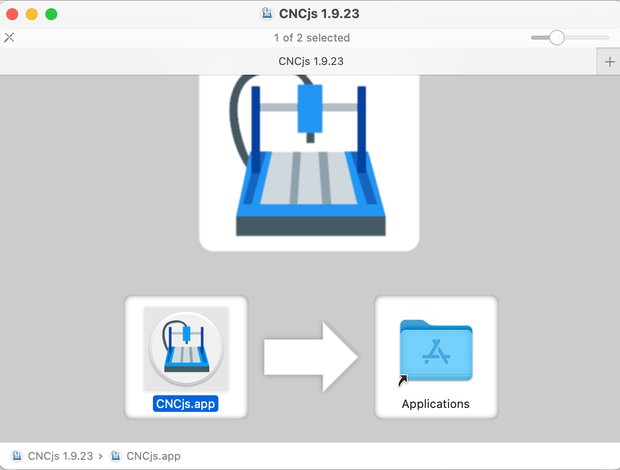
とりあえずCNCjsを使ってみよう
それではさっそく、CNCjsを使ってみましょう。
Grblに接続する
CNCjsを起動すると、インターフェースの美しさに感動します。(GRBLコントローラとはエライ違いです!)
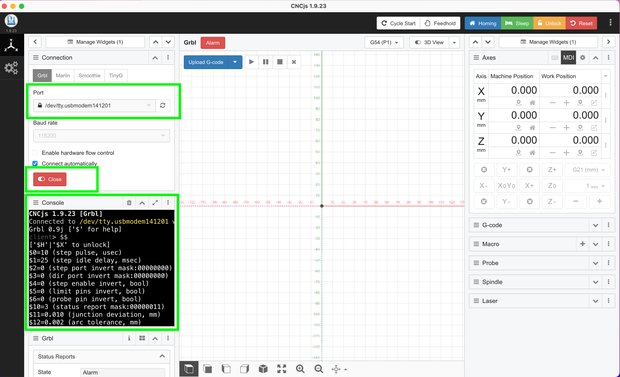
ArduinoとパソコンをUSBケーブルで繋ぎ、左上の「Port」でインタフェースを選択します。ここはArduino IDEと同じですね。Grbl v0.9の場合、Baud rateは115200のままでOKですが、Grbl v0.8の場合は9600に設定してください。
つぎに「Open」ボタンを押して、Arduinoと接続します。すると、Consoleウィンドウにバージョン情報や初期設定値が表示されるはずです。
X軸を動かしてみよう
CNCシールドのX軸にステッピングモータを取り付けた状態で、たとえば次のコマンドを実行してみましょう。
G01 X100 F100画像のように「error: Alarm lock」が表示されてコマンド実行できない場合は、$Xを入力してアラームロックを解除してあげます。その後、ふたたび先ほどのコマンドを入力してみてください。X軸のステッピングモータが回転するはずです。
とりあえず今回は簡単な操作のみで終わります。次回は、リミットスイッチを取り付けてホーミング(機械原点復帰)に挑戦です。ぜひ続きをご覧ください。