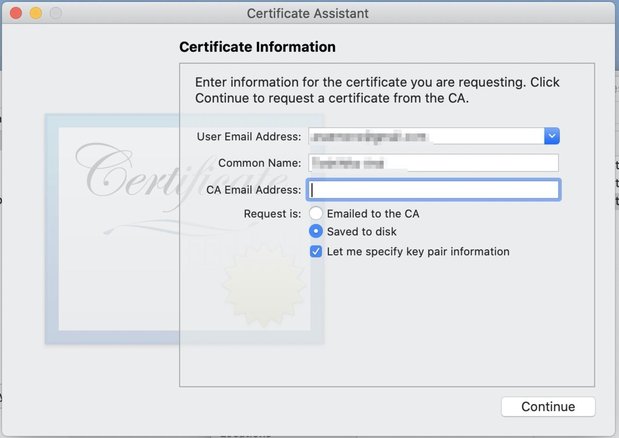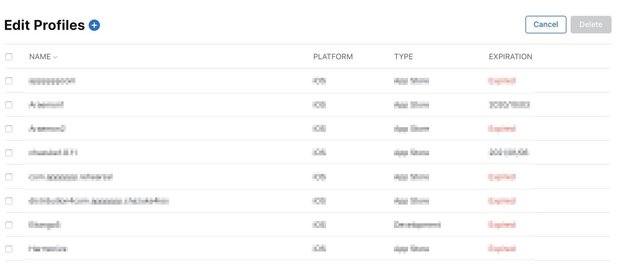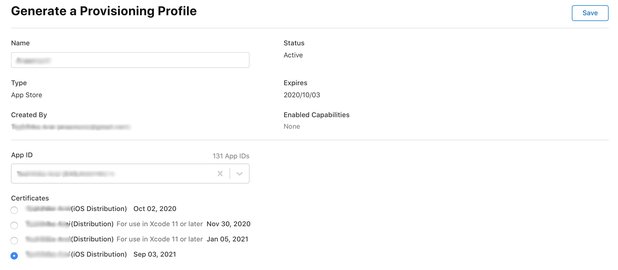iOS Distribution Certificate証明書の更新のやり方【Apple Developer・Xcode】

この記事では、「iOS Distribution Certificate」証明書の更新のやり方を解説していく。Apple Developerから突然、次の件名でメールが届いた。
「Action Needed: iOS Distribution Certificate Expires in 30 Days」
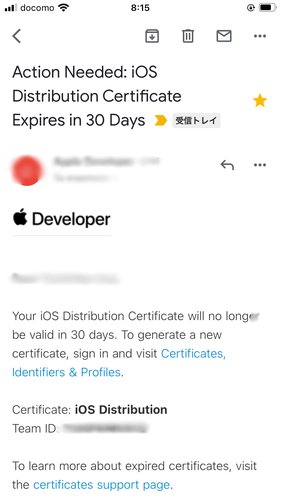
「証明書の期限が30日以内に切れるから更新が必要です」という内容。このメールはリリース済みアプリに証明書が使われている場合に送られてくるようだ。この機会に更新手順をしっかり覚えようと思い、やり方を記事にしてまとめておくことにした。
iOS Distribution Certificate証明書の更新手順、やり方
iOS Distribution Certificate証明書の更新は、次の4つの手順で行っていく。
- CertificateSigningRequest.certSigningRequestを生成する(Keychain Access)
- Certificateを生成する(Apple Developer)
- ios_distribution.cerをKeycahin Accessに登録する(Keychain Accessss)
- Provisioning ProfileにCertificateを設定する(Apple Developer)
CertificateSigningRequest.certSigningRequestを生成する(Keychain Access)
MacでKeychain Accessを起動する。メニューの Keychain Access から、Certificate Assistant → Request a Certificate From a Certificate Authority... へ進む。
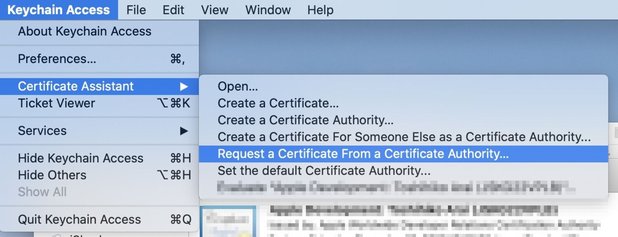
次の画面で、各項目を入力する。
| 項目 | 意味 |
|---|---|
| User Email Address | Apple Developerに登録したApple IDと同じも |
| Common Name | Keychain Accessで表示される名前(なんでも良い) |
| CA Email Address | 空白 |
| Request is | 「Saved to disk」を選択し「Let me specify key pair infomation」にチェックする |
Certificateを生成する(Apple Developer)
Apple Developerにログインし、Certificatesへ移動する。
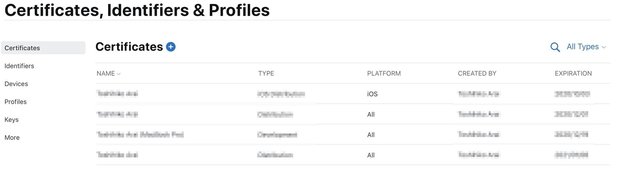
「+」ボタンを押して、証明書を新規作成する。iOS Distribution (App Store and Ad Hoc) を選択し、Continue をクリック。
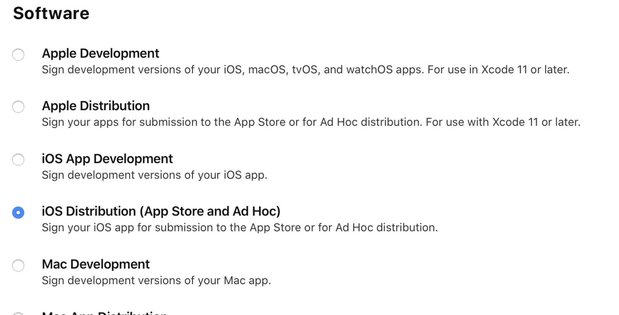
先ほど作った CertificateSigningRequest.certSigningRequest ファイルを選択し Continue をクリック。Download を押し、ios_distribution.cer をダウンロードする。
ちなみに、証明書の有効期限は1年間となっている。
ios_distribution.cerをKeycahin Accessに登録する(Keychain Accessss)
再びKeycahin Accessに戻り、File → Import Items... で先ほどダウンロードした ios_distribution.cer を読み込む。またはios_distribution.cer をダブルクリックでも良い。
Provisioning ProfileにCertificateを設定する(Apple Developer)
Apple Developerにログインし、Profilesへ移動する。
この中から、期限切れが1カ月以内に迫っているProfileを選択する。
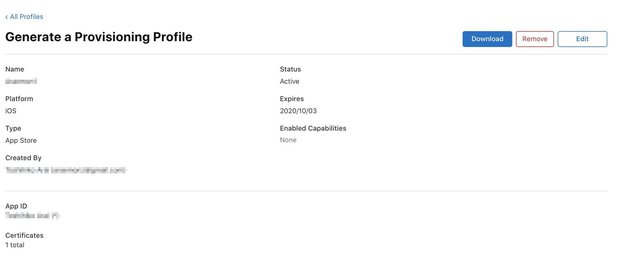
最後にProfileを Download し、mobileprovisionファイルをダブルクリックしてXcodeにインポートしておく。複数のProfileで古い証明書を使っている場合は、その分だけ同じ作業を繰り返す。
参考サイト リリース済みアプリのiOS Distribution Certificate Expiresin 30 Days 対応-Qiita
▼ こんな記事も書いてます。