MacBook Pro (A1708) のバッテリー交換を自分でやってみた
この文章は、MacBook Proのバッテリー交換プロセスについて詳細に説明しています。重要なポイントは以下の通りです:
・リチウムポリマー電池は物理的な力で曲げると発熱や爆発の危険があるため、作業前にバッテリー残量を少なくすることが推奨されています。 ・バッテリーと特殊ドライバー、ヘラなどが交換作業に必要な道具です。 ・バッテリー交換の手順には、背面パネルの開け方、配線の取り外し、バッテリーの取り外しと交換が含まれます。 ・トラックパッドの取り外しを推奨しており、これはトラックパッドの損傷を避けるためです。 ・新しいバッテリーを取り付ける際には、粘着テープの位置に注意し、正確に配置する必要があります。 ・最終的には、配線を元に戻し、MacBookが正常に起動するかを確認することが重要です。
今回はじめてMacBook Pro 13インチ(モデルA1708)のバッテリー交換を自分でやってみました。自分でバッテリー交換すれば1万円以内で済みます。
次の画像のように、バッテリーが劣化していたために警告が出ている状態でしたが、バッテリー交換後は無事警告も消え、数時間は余裕でバッテリーが持つようになりました^^
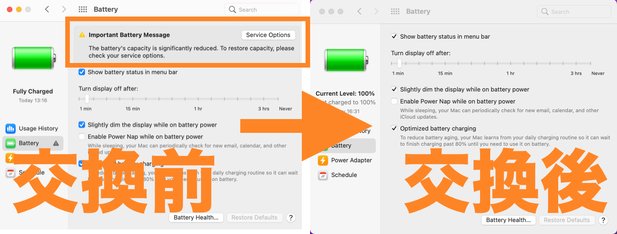
実際にバッテリー交換をやってみて失敗したことや、注意したいことがいくつかあります。 ただし、いかなるトラブルも当方では責任を負えませんので、ご自身の責任でもって作業を行なってくださいね。
はじめに
MacBookなどのバッテリーに使われているリチウムポリマー電池は、物理的な力で曲げられたりすると発熱したり爆発する恐れがあります。そのため、必ずバッテリー残量が少ない状態にしてから作業するようにしてください。
リチウムポリマーに気をつければ、iPhoneのバッテリー交換もできるようになります。
やっぱり自信がない方は、新しいMacBookのご購入を検討してみてはいかがでしょうか?M2チップのMacBookを買われた方のツイートが流れてくるたびに、私も羨ましいと思ってしまいます。M2チップになると、何でもほとんど発熱しないんだとか。
▼ 現在は、MacBook Air M2 を使用してます。バッテリーの持ちが半端ないです。
必要なもの
MacBook Proのバッテリー交換に使った道具をご紹介いたします。
バッテリーと特殊ドライバー
こちらのMacBook Pro 13インチの互換バッテリーを購入しました。特殊ネジを外せるドライバーもセットになってます。MacBook本体の背面にモデル名(A1708)が書かれてますので、それに合わせてバッテリーを購入するようにしてください。

ヘラ
背面パネルを開けたり、バッテリーの粘着テープを剥がしたりするためにヘラが必須になります。
私はiSesamoのヘラを購入しました。iPhoneのフロントパネルを開けるときにも使えます。
2個セットでお買い得です。写真左はおまけのクロスでした。
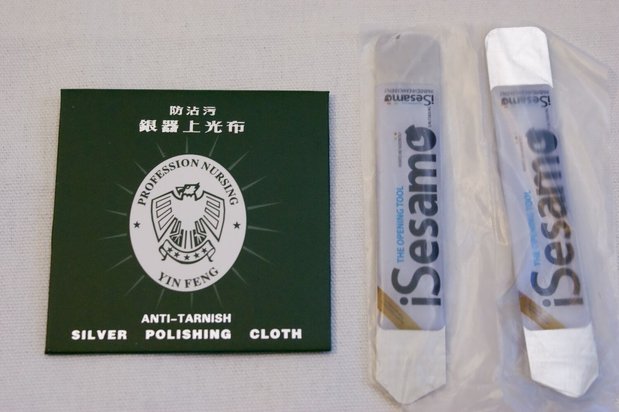
背面パネルの開け方
それでは実際にバッテリー交換を行っていきます。
まずはバッテリーに付属している特殊ドライバーで、背面パネルのネジを外します。場所によってネジの長さが違いますので、忘れないようにメモしてください。

背面パネルを開けるには少しコツがあります。
最初にマジックパットがある手前側を少し浮かせます。無理に全部開けようとしないでください。壊れます。

少し浮かせた状態で、写真の方向に力を入れ、背面パネルを手前に引くようにして取り外します。

なかなか引き抜けない場合は、背面の溝にマイナスドライバーのようなものを入れて、押してやると外れやすくなります。

背面パネルを取り外してみると良く分かるのですが、写真の青い丸の部分が本体と垂直方向に差し込まれる形なので、パネルの手前を少し浮かせるときにこの部分を外します。そして、写真の緑の四角い金具が本体と水平方向に挟み込まれてますので、引き抜くようにしてパネルを取り外します。

配線の取り外し
次に配線類の取り外しを行います。
バッテリーの配線とキーボード&トラックパッドの配線をそれぞれ取り外す必要があります。

バッテリー配線の取り外し
まずはバッテリーの配線を覆っているカバーを取り外します。接着剤で貼り付けられているだけですので、簡単に取り外せます。ただし、ふたたび取り付けるときはボンドなどで接着します。

するとバッテリーのコードが見えますので、写真のように横方向に力を入れて引き抜きます。

そして写真の3箇所のネジを取り外します。1つだけネジ穴がシールで隠れてますので、シールを剥がしてネジを外しましょう。

こんな感じでバッテリーコネクタを取り外すことができました。コネクタは折れ曲がりやすそうなので、乱暴に扱わないようにしましょう。

キーボード&トラックパッド配線の取り外し
次にキーボード&トラックパッド配線の取り外しを行います。こちらは非常に簡単で、コネクタを覆っている金属の2つのネジを取り外せば、下の写真のようにキーボード&トラックパッドのコネクタを取り外すことができます。

これでいよいよ、バッテリーを固定している粘着テープをヘラで取り外していきたいのですが、もうひとつ絶対おすすめしておきたい作業があります。それは、トラックパッドを取り外すことです。
トラックパッドの取り外し
トラックパッドを取り付けたままヘラでバッテリーを切り離す作業を行ったのですが、トラックパッドの回路基板をヘラで削ってしまい、トラックパッドを壊してしまったのです。 下の写真はバッテリー下の構造になります。ご覧の通り、バッテリー下のシャーシには穴が空いており、これを意識してヘラを動かさないとトラックパッドの基板まで削ってしまうのです。
トラックパッドを壊してしまいましたが、トラックパッドの代替品をAmazonで入手できたのでなんとかなりましたが、私のような失敗をしないためにも、トラックパッドを外してからバッテリー剥がし作業を行ってください。
トラックパッドは下図の緑枠の部分のネジを外すことで、簡単に取り外せます。

ちなみに、MacBookのトラックパッドは正式名称でMagic Trackpadと呼びます。
バッテリーの取り外し・交換
それでは、iSesamoのヘラを使ってバッテリーを取り外していきましょう。
もう一度言いますが、リチウムポリマー電池を破損してしまう恐れがあるため、必ずバッテリー残量が少ない状態にしてから作業するようにしてください。
先に下の写真を見て、バッテリーの粘着テープの位置を把握しておくと良いです。私の場合は、手探りでやったので余りキレイに剥がせませんでしたが。
ヘラをゆっくり潜り込ませて、粘着テープを剥がしていきます。両側のバッテリーを剥がし、最後に中央のバッテリーを剥がす順番で作業すると良いでしょう。

トラックパッドを付けたままバッテリー剥がしをしてしまいましたが、皆さんはトラックパッドを外してから作業してくださいね。

こんな感じでMacBook Proのバッテリーを剥がすことができました。


その後、アルコールとヘラを使って粘着テープをキレイに取り除きました。

バッテリーを取り除いたら、新しいバッテリーを取り付ける前に、外したトラックパッドを元に戻しておきましょう。
新しいバッテリーの粘着テープのフィルムを剥がし、MacBook本体へ接着します。粘着テープは強力なので位置などズレないように気をつけて作業してください。

その後、配線やネジを元に戻せば修理完了です。配線に問題なければMacBookが起動するはずです。もし何か調子が悪い場合は、配線がしっかり繋がっていない可能性があります。一度外したコネクタ部分などがしっかり刺さっているか確認してみてください(私の場合これで何度かつまづきました)。















