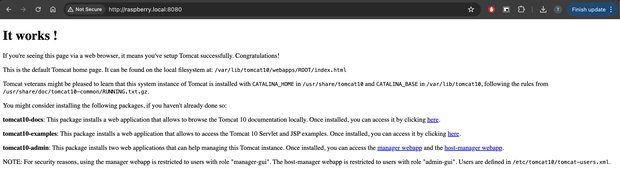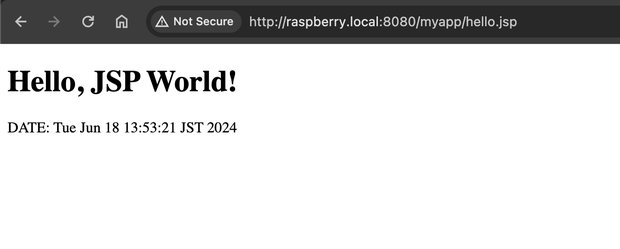Raspberry Pi に Tomcat10 をインストールする

Raspberry Pi 4 に Tomcat10 を設定する手順を以下に示します。Tomcat9の場合は Raspberry Pi に Tomcat9 を手動インストールする をご覧ください。
前提条件
- Raspberry Pi 4 に Raspberry Pi OS がインストールされている
- SSHによるリモート接続での作業
OSバージョンの確認
$ cat /etc/os-release
PRETTY_NAME="Debian GNU/Linux 12 (bookworm)"
NAME="Debian GNU/Linux"
VERSION_ID="12"
VERSION="12 (bookworm)"
VERSION_CODENAME=bookworm
ID=debian
HOME_URL="https://www.debian.org/"
SUPPORT_URL="https://www.debian.org/support"
BUG_REPORT_URL="https://bugs.debian.org/"Javaのバージョン確認
ラズパイにすでにインストールされているJavaのバージョンを確認します。
java -versionこのコマンドを実行すると、以下のような出力が表示されます。
openjdk version "17.0.11" 2024-04-16
OpenJDK Runtime Environment (build 17.0.11+9-Debian-1deb12u1)
OpenJDK 64-Bit Server VM (build 17.0.11+9-Debian-1deb12u1, mixed mode, sharing)Tomcat 10のインストール手順
以下にTomcat 10のインストール手順と基本的な設定手順を示します。
1. Tomcat 10のインストール
既に実行したように、以下のコマンドでTomcat 10をインストールします。
sudo apt-get update
sudo apt-get install tomcat102. Tomcatの起動と停止
インストール後、Tomcatのサービスを起動し、動作を確認します。
Tomcatの起動:
sudo systemctl start tomcat10Tomcatの自動起動を有効にする:
sudo systemctl enable tomcat10Tomcatのステータス確認:
sudo systemctl status tomcat103. ファイアウォールの設定
ufwを使っている場合は、必要に応じて次の設定を行なって下さい。デフォルトのTomcatポート(8080)を開放します。sudo ufw allow 80804. Tomcatの動作確認
ブラウザを開き、http://<RaspberryPiのIPアドレス>:8080にアクセスしてTomcatのデフォルトページが表示されるか確認します。
管理コンソールの有効化(任意)
管理コンソールを使用したい場合は、管理ユーザーを設定します。
1. ユーザーの追加
sudo vi /etc/tomcat10/tomcat-users.xml以下の内容を追加します(例):
<role rolename="manager-gui"/>
<role rolename="admin-gui"/>
<user username="admin" password="password" roles="manager-gui,admin-gui"/>2. Tomcatの再起動
sudo systemctl restart tomcat103. 管理コンソールにアクセス
ブラウザでhttp://<RaspberryPiのIPアドレス>:8080/manager/htmlにアクセスし、設定したユーザー名とパスワードでログインします。
これで、Tomcat 10のインストールと基本設定が完了しました。Java 17を使用している場合も、問題なく動作するはずです。
Tomcat 10を使用してJSPを実行する
Tomcat 10を使用してJSP(JavaServer Pages)を実行するための基本的な手順を以下に示します。
1. JSPファイルの配置
JSPファイルはTomcatのウェブアプリケーションディレクトリに配置します。Tomcatのデフォルトのウェブアプリケーションディレクトリは/var/lib/tomcat10/webapps/です。
例: Hello.jspを作成する
webappsディレクトリに移動します。cd /var/lib/tomcat10/webapps新しいディレクトリを作成します(例: myapp)。
sudo mkdir myapp作成したディレクトリ内にJSPファイルを配置します。
cd myapp
sudo vi hello.jsp<%@ page contentType="text/html;charset=UTF-8" language="java" %>
<!DOCTYPE html>
<html>
<head>
<title>Hello JSP</title>
</head>
<body>
<h1>Hello, JSP World!</h1>
<p>Date: <%= new java.util.Date() %></p>
</body>
</html>2. Tomcatの再起動
JSPファイルを追加した後、Tomcatを再起動します。
sudo systemctl restart tomcat103. JSPページの確認
ブラウザを開き、以下のURLにアクセスしてJSPページが正しく表示されるか確認します。
http://<RaspberryPiのIPアドレス>:8080/myapp/hello.jspこれで、Tomcat 10上でJSPを使用するための設定が完了です。上記の手順に従うことで、簡単なJSPページを作成し、ブラウザで表示することができます。