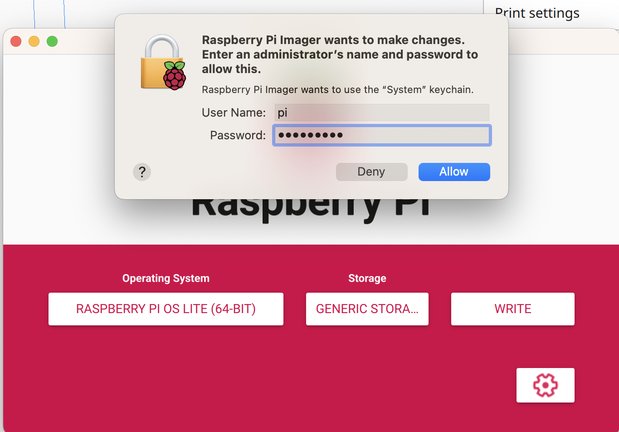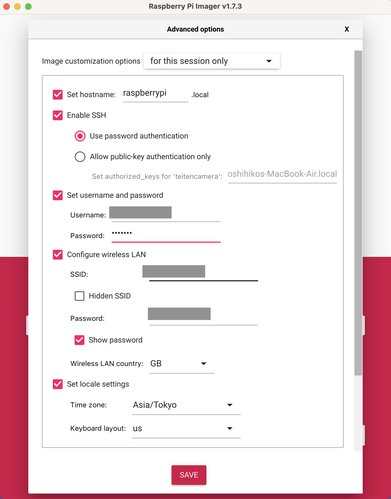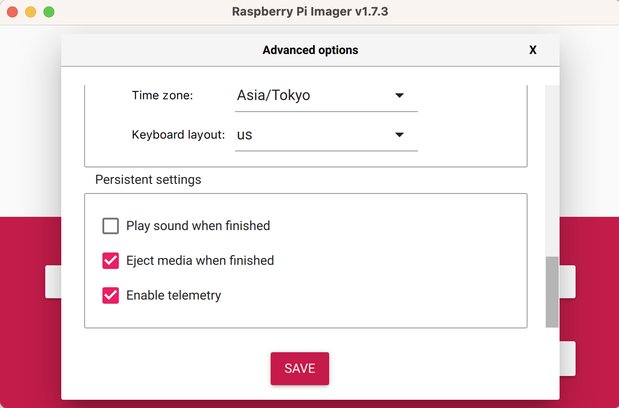Raspberry Pi OS Lite (64Bit)をRaspberry Pi 4へインストール

Raspberry Pi OS Lite (64Bit)をRaspberry Pi 4へインストール・セットアップする方法を解説します。なお、SDカードのセットアップはmacOS上での作業となりますので適宜読み替えてください。
Raspberry PiとSDカードの準備
ここではRaspberry Pi 4 Model B (4GB)を使用します。
Raspberry Pi 4 Model B
一時期のRaspberry Pi値上げに比べ、2023年7月現在はだいぶ値段が落ち着いてきました。2万円くらい高騰していたRaspberry Piが、今では1万円ちょっとで買えます。ワンランク上のスペック8GBでも2万円以下となりました。値上がりの理由としてはコロナ禍で起きた半導体不足でしたが、現在は半導体不足が解消されてきたみたいです。
SDカード
今回のセッティングはGUIを使いませんので、SDカードの容量は32GB以上あれば大丈夫です。速度はUHSスピードクラス1(U1)を選びました。
SDカードも気づかないうちにどんどん大容量化が進んでますね。
その他
Raspberry Pi 4からは電源供給がUSB Type Cになりました。また5V電圧で3Aもの電流が必要になります。専用の電源コンセントがあると安心です。さらにヒートシンクやケースがあると、高負荷の際にも安全に運用できます。
Raspberry Pi OSのインストール
Raspberry Pi Imagerのダウンロード
Raspberry Pi OSのイメージファイルをダウンロードするために、下記サイトから「Raspberry Pi Imager」をダウンロードします。 Raspberry Pi OS – Raspberry Pi
Raspberry Pi OS Lite (64-bit)の選択
「Raspberry Pi Imager」を立ち上げ、「CHOOSE OS」を選択します。
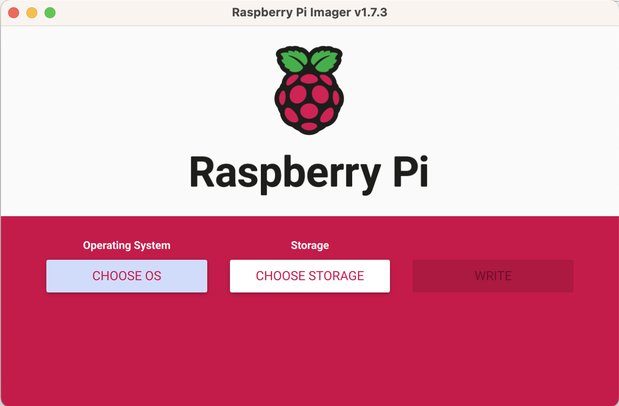
Raspberry Pi 4は64bit対応ですので、そのままでは一覧に出てきません。「Raspberry Pi OS (other)」というのを選択します。
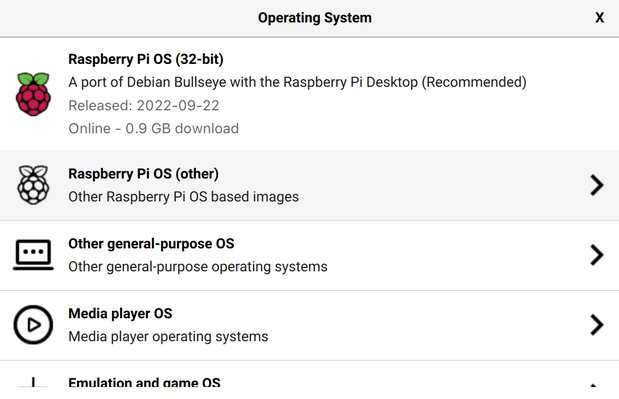
下の方へスクロールして「Raspberry Pi OS Lite (64-bit)」を探し、選択します。
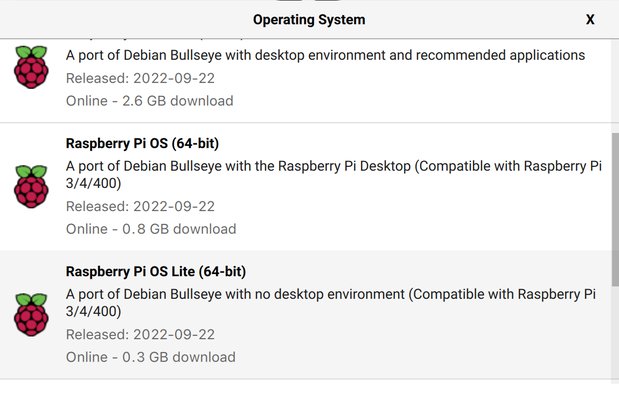
SDカードの選択
次にSDカードをパソコンに差し込んだ状態で、ホーム画面の「CHOOSE STORAGE」を選択します。
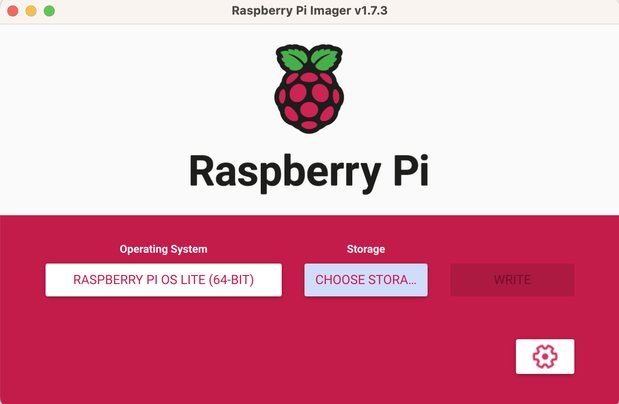
差し込んだSDカードが一覧に現れますので、それを選択します。
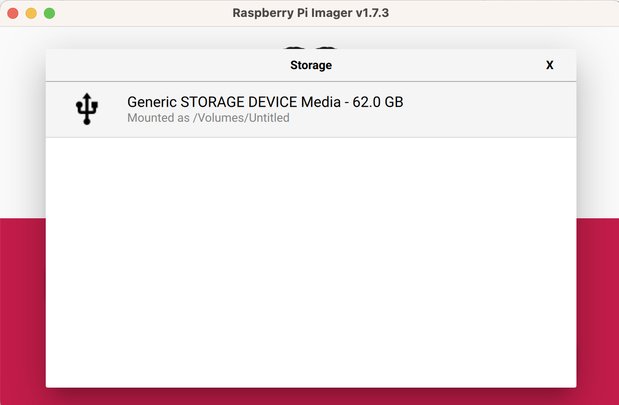
詳細設定
次にホーム画面右下のギアマークを押して詳細設定を行います。macOSの場合、下図のようにUser NameとPasswordのアラート画面が出てくる場合がありますが、「Deny」を選択して無視して問題ありません。
詳細設定画面へ移ったら、下図のようにhostname、SSH、Username、Password、WiFiにチェックを入れそれぞれの情報を入力します。さらに「Set locale settings」にチェックをいれ、Time zoneを「Asia/Tokyo」に合わせておきます。
以上で設定は終わりです。最下部の「SAVE」ボタンを押して画面を終了させます。
SDカードへOSを書き込む
ホーム画面の「WRITE」をボタンを押してSDカードへOSを書き込みます。次のようなダイアログが出たらYESを選択して進みます。
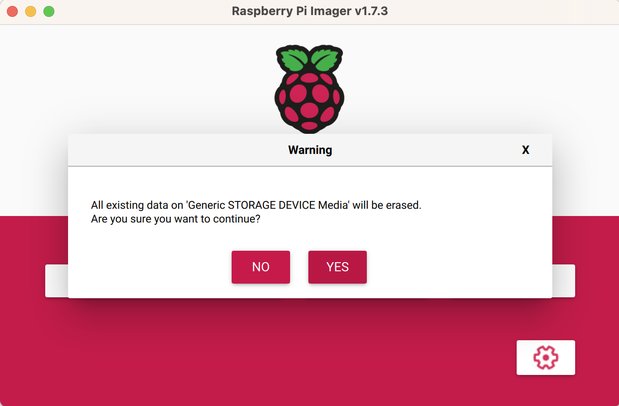
しばらくすると書き込みが終了し、下図のように「Write Successful」が表示されればOSの書き込み成功です。
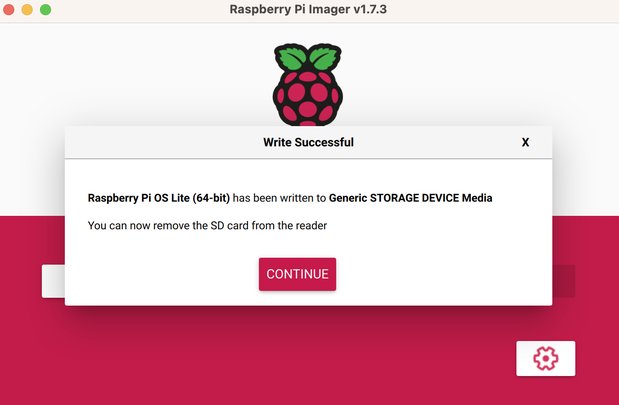
SDカードをパソコンから安全に取り出したら、Raspberry Pi 4へ差し込みます。
Raspberry Piをはじめて立ち上げる
いよいよここからは実機での作業になります。写真のようにSDカードをRaspberry Pi 4の本機へ差し込み、USB-Cコンセントで電源供給します。USB電源は3Aが推奨されてますのでご注意ください。スマホに付属しているUSBコンセントは1Aなどだったりしますから、電力不足でRaspberry Piが安定しない場合があります。

▼ 不安な方はRaspberry Pi用の電源アダプターがおすすめです!
あとはパソコンのターミナルからSSHでログインできればRaspberry Piのセットアップの完了です!
ssh pi@raspberrypi.localWiFiに繋がらない、SSHで接続できない
インストーラーで記述した設定が反映されず、 WiFiに繋がらない、SSHで接続できないトラブルが発生しました。その場合に、古典的な手法で解決できるかもしれません。
SDカードをパソコンに指します。 /Volumes/boot/ 以下に、wpa_supplicant.conf ファイルを新規作成し、以下の内容を書き込みます。
ctrl_interface=DIR=/var/run/wpa_supplicant GROUP=netdev
update_config=1
country=JP
network={
ssid="WiFiのSSID"
psk="WiFiのパスワード"
key_mgmt=WPA-PSK
priority=1
}▼ SSHでRaspberry Piを操作するやり方は、こちらの記事で詳しく解説してます。
\こちらの記事もおすすめ/