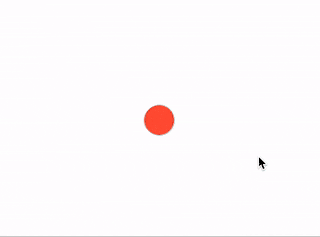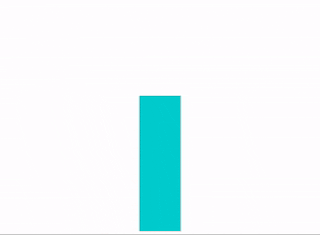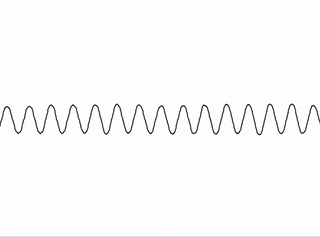ProcessingでMacのマイク入力を扱う
こんなこと、やります。
- ProcessingからMacのマイク入力アクセスへのセキュリティ許可設定
- Processingでマイク入力に合わせた、さまざまなアニメーション
- 音声データの波形表示
- FFTで周波数特性のリアルタイム表示
つかうもの
この記事でつかうものを説明します。
Processing
Processingをまだお持ちでない方は、 Processing.org からインストールしてください。 こちらでは、macOS上でProcessingバージョン3.4.5を動かしてます。 Processingでの図形描画などのやり方は説明いたしませんので、基礎的な技術は習得してください。
ProcessingのSoundライブラリのインストール
Processingでマイク入力を扱うために、Soundライブラリのインストールを行います。
Processingのメニューから「Sketch」→「Import Library」→「Add Library」へとすすみます。
そこで「sound」で検索し、「The Processing Foundation」のSoundライブラリをインストールします。
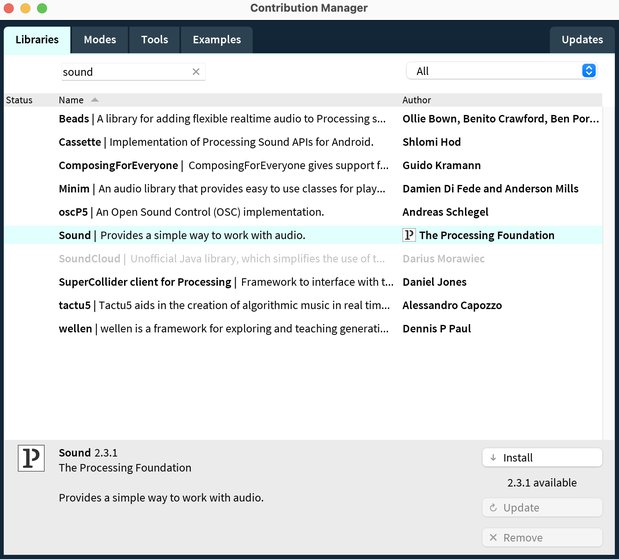
マイク入力アクセスへのセキュリティ許可設定
ProcessingからMacのマイク入力へアクセスできるように、セキュリティ許可設定をおこないます。
Processingでマイク入力を使ってみよう
macOSではデフォルトで、Processingから内蔵マイクへアクセスできません。Processingでマイク入力をつかえるように設定しましょう。
やること
Preferenceアプリで「Security & Privacy」→「Privacy」→「Microphone」を表示します。すると次のように、Processingの項目がありませんでした。
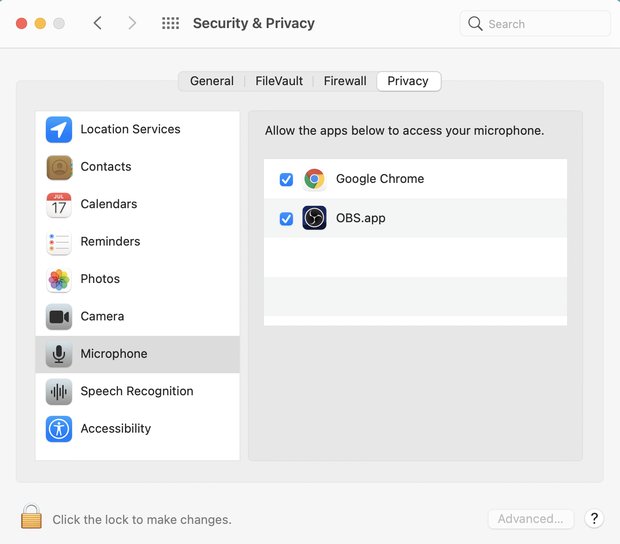
Processingをここへ追加するため、次の作業をおこないます。
作業
ターミナルからProcessingを実行します。
$ /Applications/Processing.app/Contents/MacOS/Processingすると、マイクへのアクセスを許可するアラートが表示されます。「OK」を押して許可します。
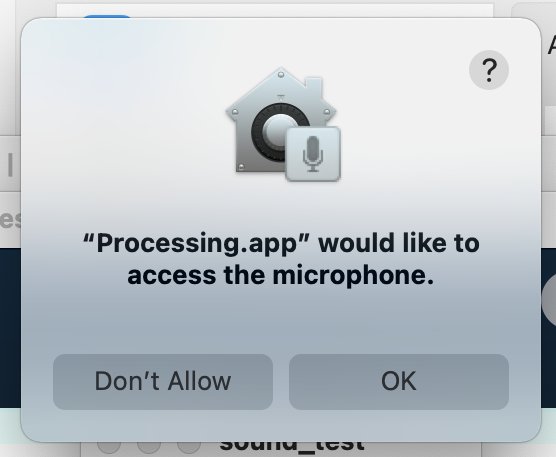
プライバシーにProcessingが追加され、Processingでマイク入力を扱えるようになりました。
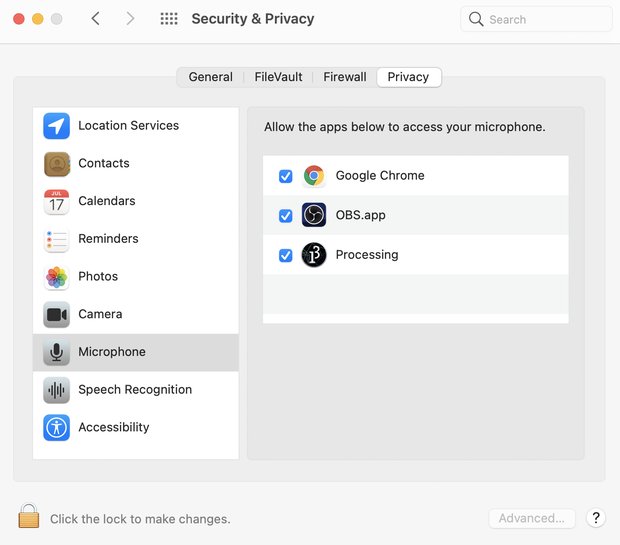
以降、ターミナル経由でProcessingを立ち上げなくても大丈夫です。
さきほどの「マイク入力から音量を取得してみる」プログラムを再度実行して、マイク入力から音量を取得できるか試してみてください。
Processingでマイク入力を使ってみよう
それでは、macOSのマイク入力をProcessingで扱ってみましょう。
マイク入力から音量を取得してみる
まずは、マイク入力から音量を取得して、値を標準出力してみます。
ソースコード
import processing.sound.*;
AudioIn in;
Amplitude amp;
void setup() {
in = new AudioIn(this);
in.start();
amp = new Amplitude(this);
amp.input(in);
}
void draw() {
background(255);
float a = amp.analyze();
if(a > 0) {
println(a);
}
}音量に合わせて円を描くアニメーション
さきほど取得した音量にあわせて、円が大きくなるアニメーションを作ってみます。
ソースコード
import processing.sound.*;
AudioIn in;
Amplitude amp;
void setup() {
size(400, 300);
strokeWeight(0);
background(255);
frameRate(90);
in = new AudioIn(this);
in.start();
amp = new Amplitude(this);
amp.input(in);
}
void draw() {
background(255);
float a = amp.analyze();
fill(#ff6347);
circle(width/2, height/2, 1000*a);
}音量に合わせて縦棒が伸びるアニメーション
サウンドメーターとして一般的な、音量に合わせて縦棒が伸びるアニメーションを作ってみました。
ソースコード
import processing.sound.*;
AudioIn in;
Amplitude amp;
float peakDetector;
void setup() {
size(400, 300);
strokeWeight(0);
background(255);
frameRate(90);
in = new AudioIn(this);
in.start();
amp = new Amplitude(this);
amp.input(in);
}
void draw() {
background(255);
float a = amp.analyze();
displayBar(a);
}
void displayBar(float a) {
background(255);
fill(#00ced1);
float h = 5000 * a;
float w = 50;
float marginBottom = 10;
rect(width/2 - w/2, height - marginBottom - h, w, h);
}ピークホールド付きアニメーション
さきほどのサウンドメータに、さらにピークホールドをつけてみました。
ピークホールドとは、最大音量を一定時間保持するものです。
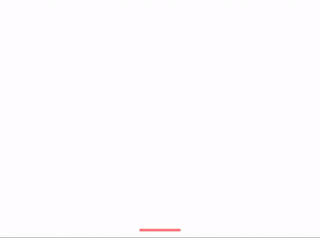
ソースコード
import processing.sound.*;
AudioIn in;
Amplitude amp;
float peakDetector = 0;
int limitTime = 90;
int countTime = 0;
void setup() {
size(400, 300);
strokeWeight(0);
background(255);
frameRate(90);
in = new AudioIn(this);
in.start();
amp = new Amplitude(this);
amp.input(in);
}
void draw() {
background(255);
float a = amp.analyze();
if(a > peakDetector && countTime <= limitTime) {
peakDetector = a;
countTime = 0;
} else if (countTime > limitTime) {
peakDetector = 0;
countTime = 0;
}
countTime += 1;
int alpha = (int) (255 * (1.0 - float(countTime) / float(limitTime)));
//println(alpha);
displayBar(a, peakDetector, alpha);
}
void displayBar(float a, float peak, float alpha) {
background(255);
noStroke();
fill(208, 208, 208);
float h = 800 * a;
float w = 50;
float marginBottom = 10;
rect(width/2 - w/2, height - marginBottom - h, w, h);
float peak_h = height - marginBottom - 800 * peak;
fill(255, 102, 102, alpha);
rect(width/2 - w/2, peak_h, w, 3);
}マイク入力の波形を表示
オシロスコープのように、マイク入力の音声データの波形を描くアニメーションです。
ソースコード
import processing.sound.*;
AudioIn in;
Amplitude amp;
Waveform waveform;
int samples = 1024;
void setup() {
size(400, 300);
strokeWeight(0);
background(255);
frameRate(90);
in = new AudioIn(this);
in.start();
waveform = new Waveform(this, samples);
waveform.input(in);
}
void draw() {
background(255);
stroke(0);
strokeWeight(2);
noFill();
waveform.analyze();
beginShape();
for(int i = 0; i < samples; i++)
{
vertex(
map(i, 0, samples, 0, width),
map(waveform.data[i], -1, 1, 0, height)
);
}
endShape();
}サンプル数
samples変数では、一度に描くサンプル数を設定できます。map関数
map関数は、数値を現在のスケールから別のスケールへ変換します。
map(変換したい数値, 現在の範囲の下限, 現在の範囲の上限, 変換後の範囲の下限, 変換後の範囲の上限)FFTで周波数特性をリアルタイムで表示
FFTで周波数特性をリアルタイムで表示します。
ただし、周波数はリニアスケールですので、音声データですと見づらいです。対数スケールに変換できればいいのですが、簡単にはいかなそうです。
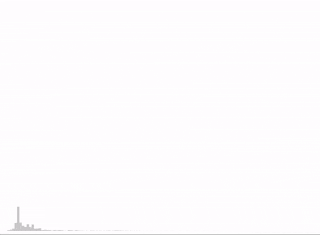
ソースコード
import processing.sound.*;
FFT fft;
AudioIn in;
int bands = 128;
float[] spectrum = new float[bands];
void setup() {
size(400, 300);
background(255);
fft = new FFT(this, bands);
in = new AudioIn(this, 0);
in.start();
fft.input(in);
}
void draw() {
background(255);
noStroke();
fill(208, 208, 208);
fft.analyze(spectrum);
float bar_w = width / bands;
float margin = 10;
float start_h = height - margin;
for(int i = 0; i < bands; i++){
float bar_h = height * spectrum[i] * 10;
rect(bar_w*i + margin, start_h, bar_w, -bar_h);
}
}