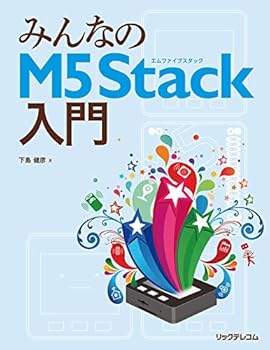テザリング環境でRaspberry PiをSSH操作
今まではWimaxのルーターでMacからRaspberry PiをSSH操作していた。しかし最近、楽天回線を契約してテザリング環境に乗り換えようかと考えている。そこで、テザリング環境でもMacからRaspberry Piを操作できるか確かめてみた。この記事では、その手順と方法を解説していく。
なお、Raspberry PiはSSHまでセットアップ済みとして作業する。Raspberry Piの初期設定はこちらの記事で詳しく説明したので、まだの方は参考に。
AndroidのテザリングでMacからRaspberry PiへSSHアクセス
1. AndroidでWi-Fi アクセスポイントを有効にする
Android(OSバージョンは11)の設定アプリから「ネットワークとインターネット」→「アクセスポイントとテザリング」→「Wi-Fi アクセスポイント」へ進む。 「アクセスポイント名」を好き名前に変更し「アクセスポイントのパスワード」を設定する。
2. パソコン(Mac)をテザリングでインターネットに接続
MacのWi-Fiを先ほどのアクセスポイントに切り替える。インターネットに接続できるか確認しておく。さらに、ターミナルを開いてarpコマンドを実行し、周辺機器のIPアドレスを調べておく。
$ arp -a
? (192.168.166.5) at 8c:85:90:5f:7:fe on en0 ifscope permanent [ethernet]
? (192.168.166.63) at 3a:a3:87:c2:3b:92 on en0 ifscope [ethernet]
...3. Raspberry PiのWi-Fi情報を変更する
ディスプレイなしのRaspberry PiのWi-Fi情報を変更するには、初期設定で行ったようにSDカードにwpa_supplicant.confを書き込めば良い。 Raspberry PiのSDカードをMacに挿し、ターミナルで$cd /Volumes/boot/へ移動する。$ vi wpa_supplicant.confを実行し以下の内容を書き込む
ctrl_interface=DIR=/var/run/wpa_supplicant GROUP=netdev
update_config=1
country=JP
network={
ssid="WiFiのSSID"
psk="WiFiのパスワード"
key_mgmt=WPA-PSK
}詳しくはこちらを参考に。
SDカードをRaspberry Piへ戻しRaspberry Piを起動する。
4. Raspberry PiのIPアドレスを調べる
Raspberry Piが起動したら、Macのターミナルで再度arpコマンドを実行。増えたIPアドレスがRaspberry Piのものである。
$ arp -a
? (192.168.166.5) at 8c:85:90:5f:7:fe on en0 ifscope permanent [ethernet]
? (192.168.166.63) at 3a:a3:87:c2:3b:92 on en0 ifscope [ethernet]
? (192.168.166.139) at b8:27:eb:b1:d5:3b on en0 ifscope [ethernet]
...5. パソコンからRaspberry PiへSSHでアクセス
次のようにしてsshを使ってIPアドレスでアクセスする。
ssh pi@192.168.166.139SSHの接続は、初期設定のままならユーザー名はpiになっているはず。パスワードを変えてなければraspberryになる。
以上で、テザリングでもルーター環境と同様にLANが形成されRaspberry Piへアクセスできることが分かった。5Gなどの高速化により、今後はますますテザリングが活躍してくかもしれない。
AndroidからRaspberry PiへSSHアクセス(おまけ)
ちなみにパソコンがなくても、次の方法でAndroidからテザリングでRaspberry PiへSSHアクセスが可能。
まずRaspberry PiのIPアドレスを知るために、Androidに「Network Analyzer」というアプリをインストールする。 NetworkAnalyzer-GooglePlayのアプリ
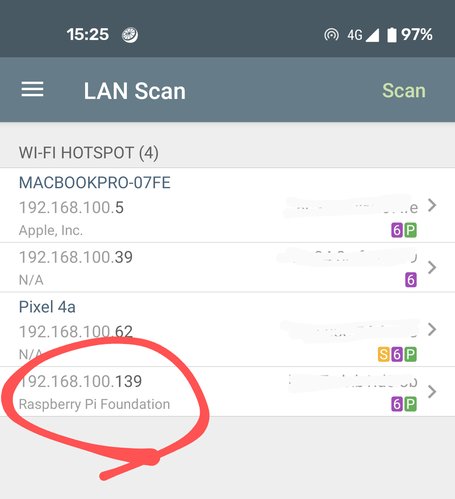
IPアドレスが分かればSSHクライアントでRaspberry Piに接続するだけ。SSHクライアントは「JuiceSSH」というアプリが使いやすかった。 JuiceSSH-SSHClient-GooglePlayのアプリ
ちなみに、JuiceSSHの文字の大きさは音量ボタンで変更することができる。