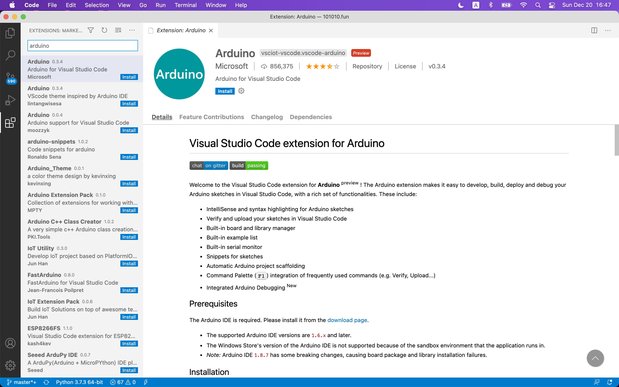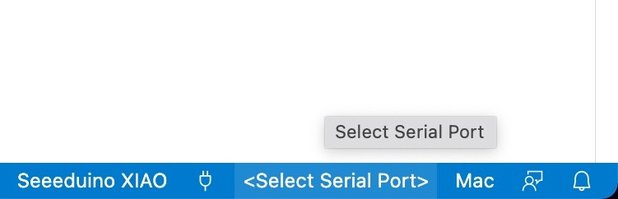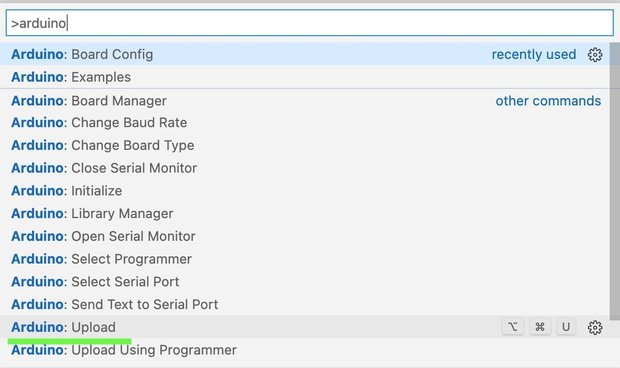Visual Studio CodeでArduino開発をはじめよう
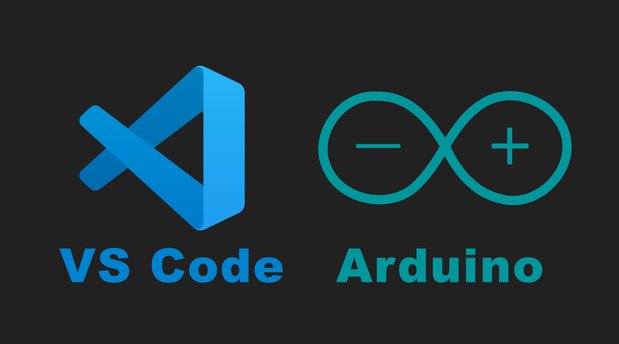
この記事では、Visual Studio Code(VS Code)を使った、Arduino開発のやり方をご紹介します。VS Codeの拡張機能を使えば、Arduinoスケッチのアップロードや、シリアルモニタの表示などがVS Codeからおこなえます。 VS Codeとは、Microsoftが開発しているWindows、Linux、macOS用のソースコードエディタです。とても軽量でサクサク動き、拡張機能も充実してます。今回紹介する拡張機能も、じつはMicrosoftが開発したものです。
もし、Arduino IDEが使いづらい人は、この機会に、VS Codeに乗り換えてみてはいかがでしょうか?
VS CodeでArduino開発環境の準備
ここでは、VS CodeでArduino開発するために必要な準備をおこなっていきます。
開発環境
この記事の作業は、こちらの環境下で行いました。
| 項目 | バージョン |
|---|---|
| パソコン | macOS Big Sur 11.0.1 |
| VS Code | Version: 1.52.1 |
| Arduino IDE | Version: 1.8.10 |
VS CodeでArduino開発するためには、既存のArduino IDEも必要ですので予めインストールしてください。
Software | Arduino Visual Studio Code - Code Editing. Redefined
VS CodeにArduino拡張機能をインストール
VS CodeのExtensionsから「arduino」で検索し、Microsoftが開発したArduino拡張機能をインストールします。
VS CodeでArduino開発
ArduinoのためのVS Codeコマンドパレット
VS CodeでArduino開発を行うためには、基本的にコマンドパレットを利用します。
shift + command⌘ + Pでコマンドパレットを開き、「arduino」で検索します。すると、Arduino関連のメニューがたくさん表示されます。この中から必要な作業を選んでいく形になります。
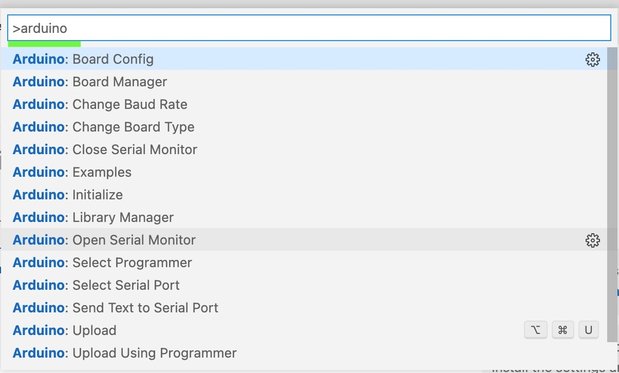
サンプルプログラムの表示
Arduino IDEに存在していたサンプルプログラムは、VS Codeからも表示が可能です。コマンドパレットから、「Arduino: Examples」を選択してみましょう。
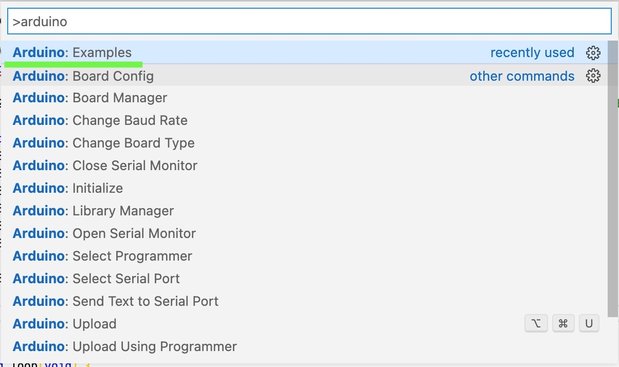
▼ 写真のように、VS Codeの右サイドにサンプルプログラムのエクスプローラーが表示されます。
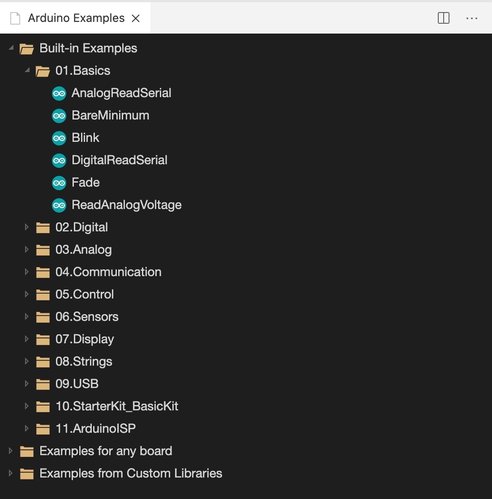
Arduinoボードの選択
つぎに、Arduinoボードを選択してみましょう。コマンドパレットから「Arduino: Board Config」を選択します。ここでお使いのボードを探し、選択します。
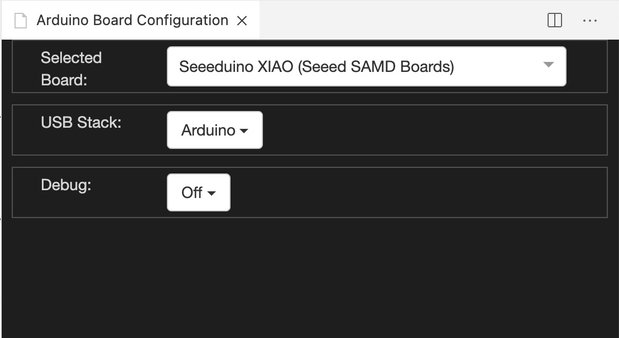
シリアルポートの選択
シリアルポートの選択は、VS Codeの下部ナビゲーションから行えます。画面右下のあたりに「Select Serial Port」の表示がありますので、それをクリックします。
▼ すると、シリアルポートの一覧が表示されますので、接続されているArduinoのポートを選択します。
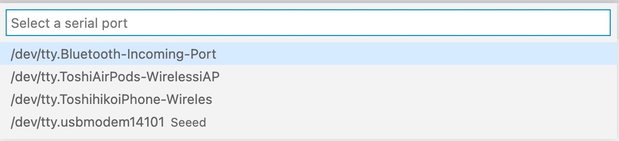
スケッチのアップロード
スケッチをArduinoへアップロードするには、コマンドパレットの中から「Arduino: Upload」を実行します。また、macOSではoption + command⌘ + Uのショートカットキーを使って、スケッチの書き込み可能です。
ただし、スケッチのアップロード中にArduino IDEが一瞬起動します。とくにそのまま何もせず待ちましょう。アップロードが完了すると、Arduino IDEは自然と閉じます。
シリアルモニターの表示
VS Codeからシリアルモニターの表示がおこなえます。コマンドパレットで「Arduino: Open Serial Monitor」を選びます。
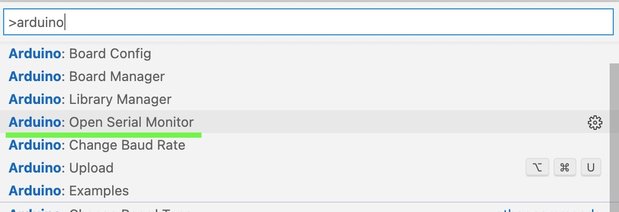
▼ ウインドウの下半分を使って、シリアルモニターが表示されます。
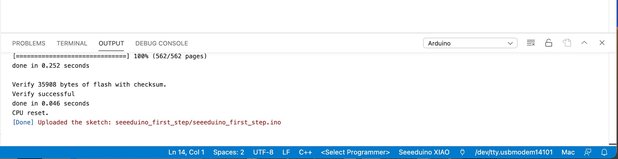
シリアル通信速度の変更
シリアル通信速度を変更するには、「Arduino: Change Baud Rate」を選びます。
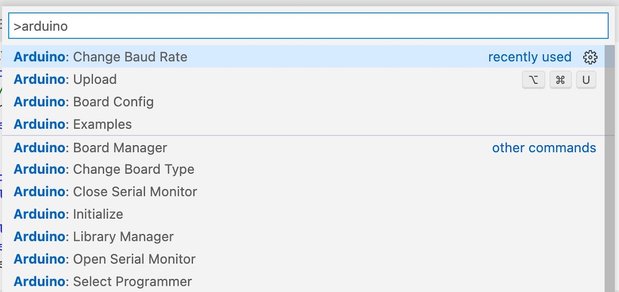
▼ すると、通信速度の一覧が表示されますので適切なものを選んでください。
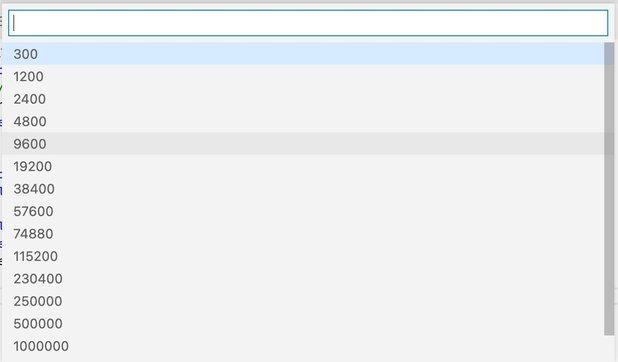
以上で、VS CodeでArduino開発するやり方の説明をおわります。 その他にも、ボードモジュールの追加や、ライブラリマネージャーを開くこともできますので、いろいろ試してみてください。 Arduino - Visual Studio Marketplace
ちなみに、VS Codeのショートカットキーを、 Visual Studio Codeでよく使うショートカットキー【Mac】 でまとめてあります。
【おまけ】ターミナルでシリアルモニタ表示
Macのターミナルでシリアルモニタの表示を行うことができます。シリアルモニタの表示は、screenコマンドを使用します。screen ポート 通信速度のようにして、Arduinoから送られてくるシリアルデータを表示させてみましょう。
$ screen /dev/tty.usbserial-0152F324F3 115200終了するときは、ctrl + aを押してから、kを押し、さらにyを実行すれば終了できます。ぜひ、試してみてください。