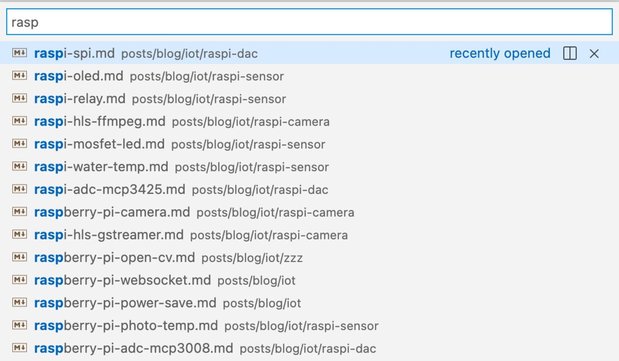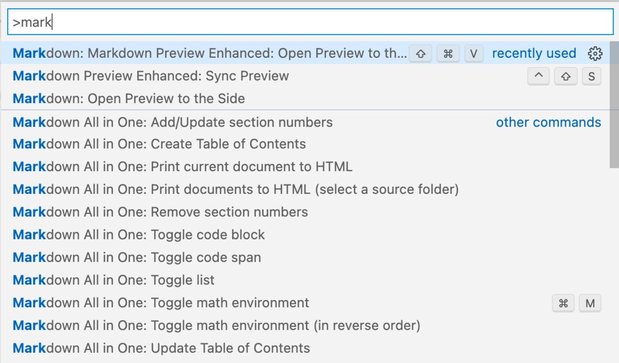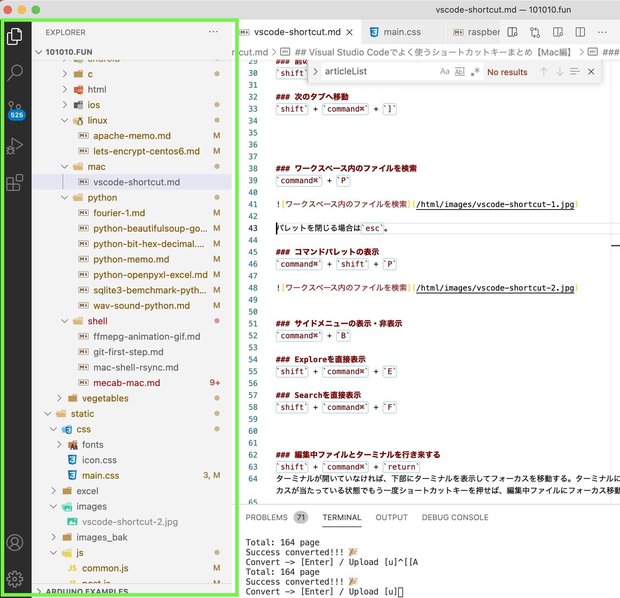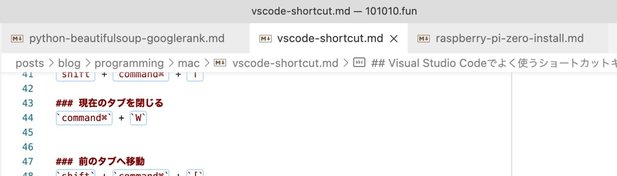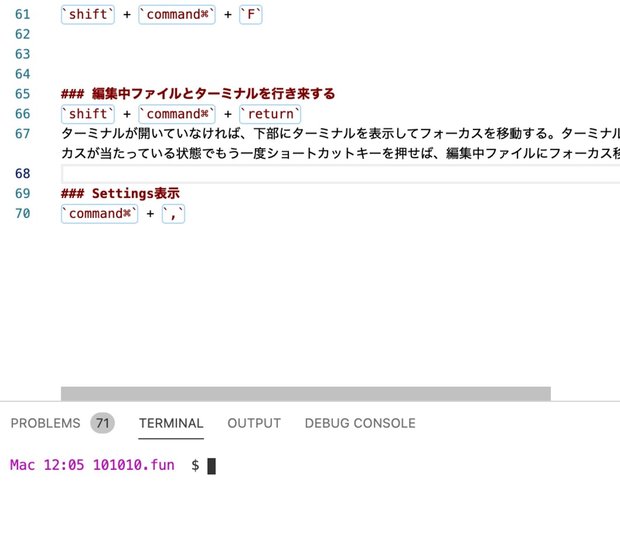Visual Studio Codeでよく使うショートカットキー【Mac】

基本操作のショートカットキー
ここでは、基本操作のショートカットキーを紹介します。
ワークスペース内のファイルを検索
command⌘ + P基本、パレットを閉じるときはESCを押します。
コマンドパレットの表示
command⌘ + shift + PSettings表示
command⌘ + ,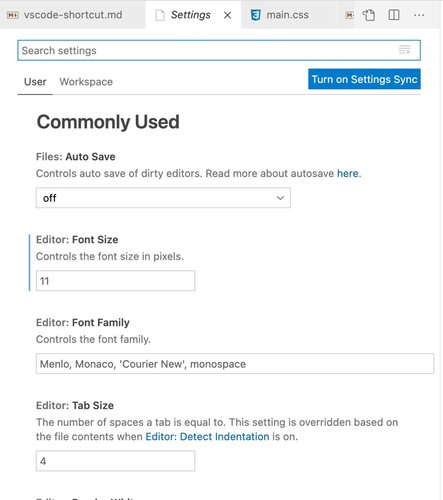
ショートカットキーの割り当て変更
VS Codeでデフォルトのショートカットキーが気に入らない場合は、ショートカットキーの割り当てを変更できます。
コマンドパレットから「key」で検索し、「Open Kerboard Shortcuts」を選択して、ショートカットキーの割り当てを変更してみてください。
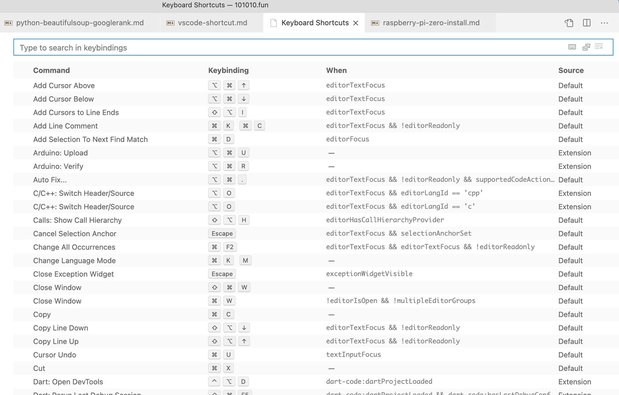
ワークスペース操作のショートカットキー
ここでは、ワークスペース操作のショートカットキーを紹介します。
サイドメニューの表示・非表示
command⌘ + BサイドメニューのExploreを直接表示
shift + command⌘ + EサイドメニューのSearchを直接表示
shift + command⌘ + Fマークダウンプレビューを右サイドに開く
shift + command⌘ + Vただし、拡張機能の「Markdwon Preview Enhanced」が必要です。
タブ操作のショートカットキー
ここでは、タブ操作のショートカットキーを紹介します。
タブの移動
shift + command⌘ + [ or ]現在のタブを閉じる
command⌘ + W現在のタブ以外すべて閉じる
option + command⌘ + T↓ optionが使いづらいのでshiftへ割り当て変更しました。
shift + command⌘ + Tスプリットエディタ操作のショートカットキー
スプリットエディタを使えば、VS Codeの画面分割が可能になります。MacBookなど、画面サイズが限られている場合に、スプリットエディタは大活躍するでしょう。
スプリットエディタの表示
command⌘ + \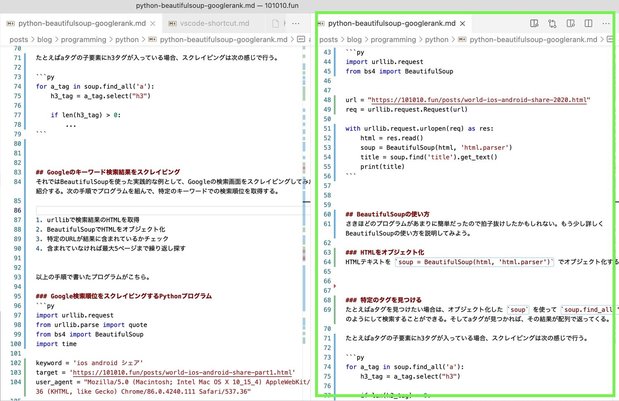
スプリットエディタの移動
option + command⌘ + ← or →エディタとターミナルを行き来する
shift + command⌘ + returnターミナルが開いていなければ、ターミナルを表示しつつフォーカスします。ターミナルにいる時に、もう一度ショートカットキーを押すと、エディタへ移動します。