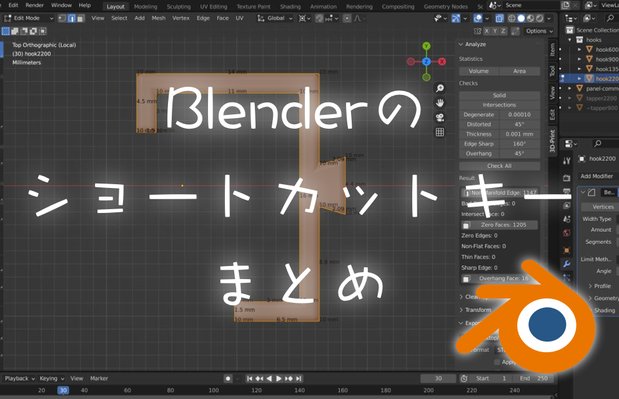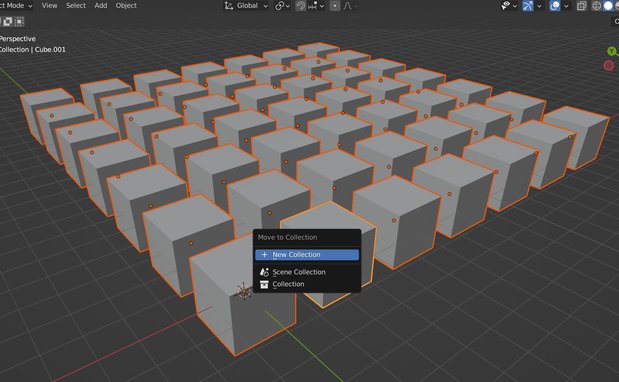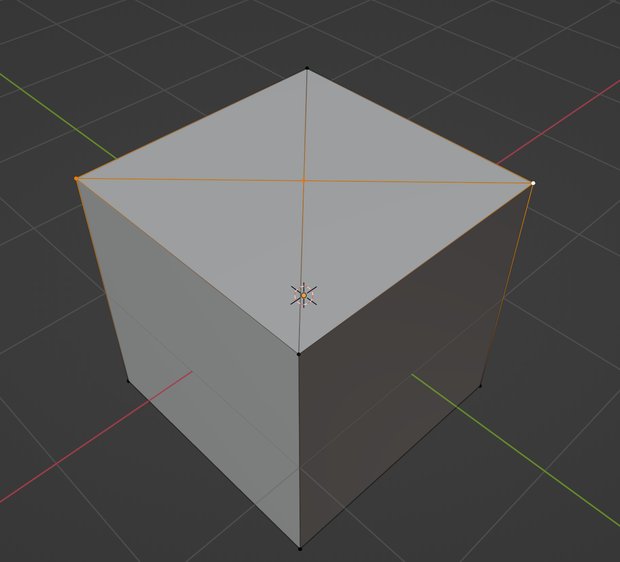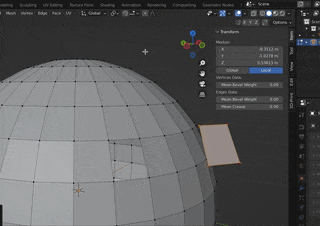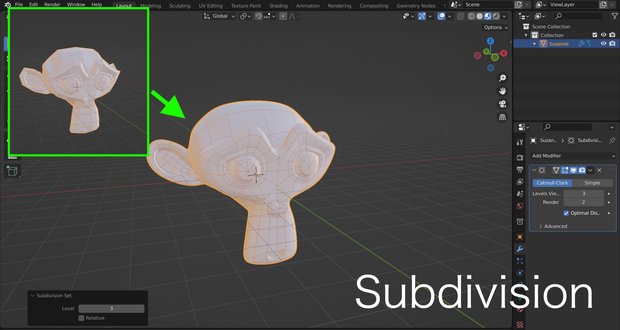Blenderで便利なショートカットキーまとめ!Blenderを3Dプリンタのモデリングソフトとして使うために
この記事では「Blenderを3Dプリンタのモデリングソフトとして使う」ための便利なショートカットキーをご紹介します。
「脱!Fusion360施策」として、3Dプリンターの作品づくりに無料の3Dモデリングソフトの「Blender」を使ってみました。

Blenderは3D CADではないので、3D CADとまったく同じことをやろうとすると無理です。しかし、Blenderならではのモデリングをすれば、意外と簡単に造形物をつくれることが分かりました。
使用しているBlenderのバージョンは3.0.0です。
3Dプリンタのための初期設定
はじめに、Blenderを3Dプリンターのモデリングソフトとして使用するために、いくつかの設定をしておくと便利ですのでご紹介します。
単位(Units)の設定
3Dプリンタで出力するモデルは数センチ程度でしょうから、Blenderのスケール感をそれに合わせておきます。 「Scene Proparties」の「Units」で次のように設定します。
| 項目 | 値 |
|---|---|
| Unit System | Metric |
| Unit Scale | 0.001 |
| Length | Millimeters |
画像の場合、グリッドの1マスが1mmで表現されるようになりました。
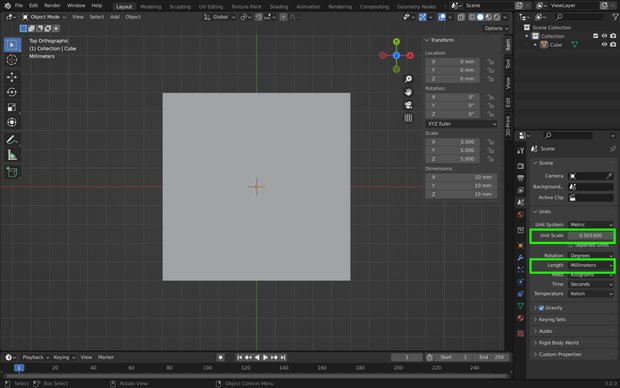
寸法表示
「Viewport Overlays」の中から、Edge Lengthにチェックを入れます。すると、画像のように辺などの長さを表示できます。
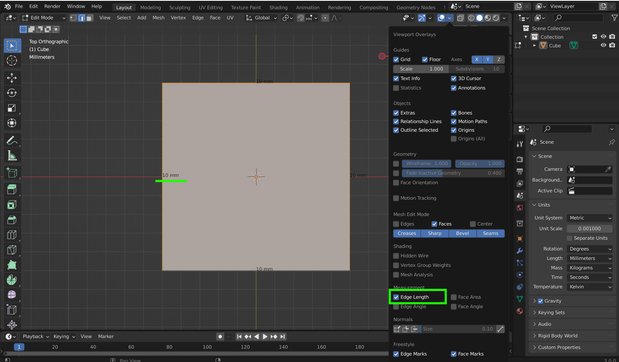
ショートカットキーが反応しない場合
キーボードが日本語入力(かな入力)になっていると、Blenderでショートカットキーが反応しないのでご注意ください(メチャメチャよくあります^^;)。必ずローマ字入力にしてからBlenderを操作しましょう。Blenderのバージョンは3.0.0です。
それではよく使うショートキーをご紹介いたします。
Object Modeでよく使うショートカットキー
3Dビューの視点を操作したい
ここでは、MacBookのトラックパッドでの説明になります。3Dビューの視点操作は、2本指のスクロール操作で行います。
回転
スクロール操作のみで、視点が回転します。
視点の平行移動
shift + スクロールで、視点を平行移動できます。ズーム
command + スクロールで、視点をズームイン・ズームアウトできます。オブジェクトを追加したい
shift + A のショートカットキーでオブジェクトを追加できます。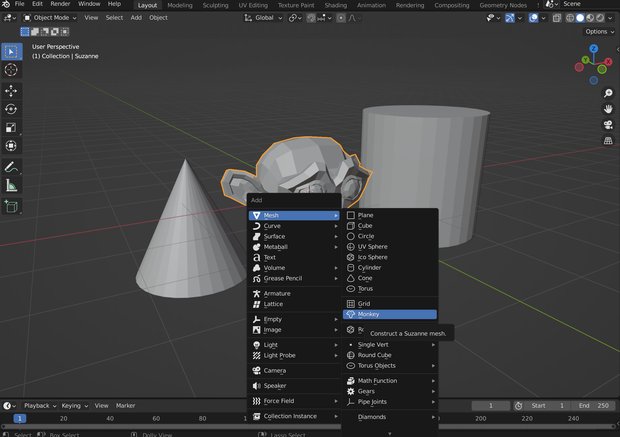
オブジェクトを削除したい
オブジェクトを選択後、X のショートカットキーでオブジェクトを削除できます。
オブジェクトを掴みたい、オブジェクトの移動(Grab)
移動したいオブジェクト選択して G のショートカットキーでオブジェクトを移動できます。Gを押した後、XやY、Zを押すと、軸に沿って移動できます。さらに数字を入力することで、数字の数だけ正確に移動できます。 たとえば、オブジェクトを選択後、G + X + -12を入力すると「X軸方向にマイナス12mm移動」できます。3Dプリンタのモデリングでは、Edit Modeで頂点を移動する時に多用します。
オブジェクトを拡大させたい(Scale)
オブジェクトを選択後 S のショートカットキーでオブジェクトを拡大できます。続けてXやY、Zを押すと、軸方向のみ拡大できます。
オブジェクトを回転させたい(Rotate)
オブジェクトを選択後 R のショートカットキーでオブジェクトを拡大できます。続けてXやY、Zを押すと、軸方向のみ回転できます。
たとえば、次の動画ではR + X + 90で「X軸方向に90度回転」させてます。
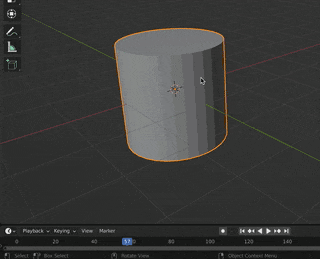
オブジェクトのプロパティを表示したい
N のショートカットキーで、オブジェクトのプロパティを表示して、位置や寸法、スケールなどを編集できます。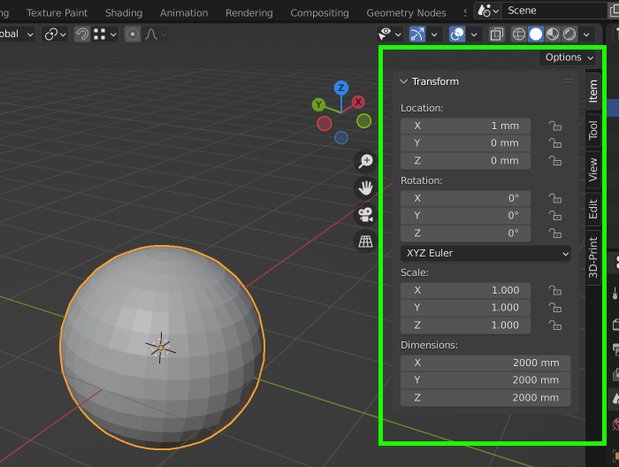
スケールを1.0にリセット
オブジェクトを拡大したり、寸法を変えると、うまくベベルがかからなかったりします。その場合は、オブジェクトを選択後 control + A のショートカットキーで表示されるメニューから「Scale」を選択することで、スケールが1.0にリセットされ、ベベルなどが正しくかかるようになります。
オブジェクトをすべて選択したい
A のショートカットキーで、すべてのオブジェクトを選択できます。また option + A のショートカットキーで選択を解除します。 Selecting — Blender Manualオブジェクトを複製したい(Duplicate)
shift + D のショートカットキーで、オブジェクトを複製できます。 Duplicate — Blender Manualオブジェクトのインスタンスを複製したい(Duplicate Linked)
option + D のショートカットキーで、オブジェクトのインスタンスを複製します。インスタンスで作成されたオブジェクトは、ポリゴンに変更を加えると、下のアニメーションのように他のインスタンスオブジェクトにも同じように変更が反映されます。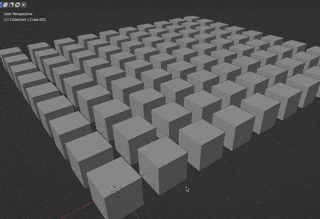
ただし、モディファイアなどは個別に割り当てることが可能です。
Duplicate Linked — Blender Manual
操作を繰り返したい
shift + R のショートカットキーで、最後に行った操作をくり返すことができます。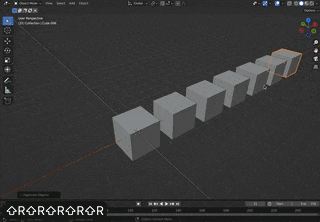
Blenderをもっと詳しく学ぼう!
オブジェクトを結合したい
2つ以上のオブジェクトを選択後、control + J のショートカットキーで1つのオブジェクトに結合します。
邪魔なオブジェクトを非表示にしたい(ソロモード)
オブジェクトを選択後、/(スラッシュ) のショートカットキーでそれ以外のオブジェクトを非表示にできます。また、もう一度/を押せば、非表示されたオブジェクトを表示できます。
コレクションを作成したい
オブジェクト選択後、M のショートカットキーでコレクションの作成・移動ができます。コレクションはフォルダーのようなものです。オブジェクトが増えたときに、コレクションで分類して管理しやすくします。
Edit Modeでよく使うショートカットキー
Edit Modeにサクッと切り替えたい
tabキーで「Object Mode」と「Edit Mode」を切り替えることができます。 Introduction — Blender Manual選択対象を変更したい(頂点、辺、面)
テンキーでない数字キーの1〜3を押すと、それぞれ次のように選択対象を変えることができます。
| キー | 選択対象 |
|---|---|
| 1 | 頂点(Vertex) |
| 2 | 辺、エッジ(Edge) |
| 3 | 面(Face) |
画像のように、左上のボタンからも選択対象の変更は可能です。
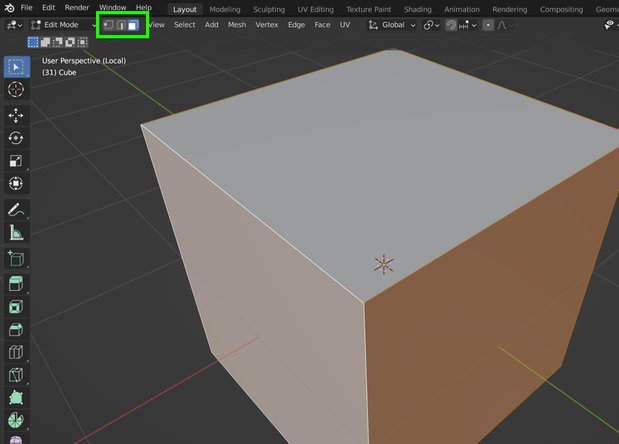
ぐるっと回るように一括選択したい(Select Loops)
option + control + 左クリックで選択すると、ぐるっと、回るように一括選択できます。
面を押し出したい(Extrude)
面を選択後、Eで押し出せます。
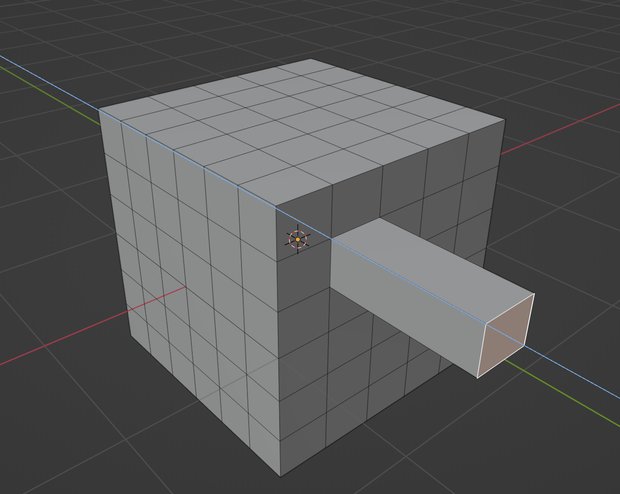
複数面を放射状に押し出したい
ループ選択後、option + Eでいろいろな方向に面を押し出せます。
下の画像は「Extrude Faces Along Nomals」を選択して押し出しました。
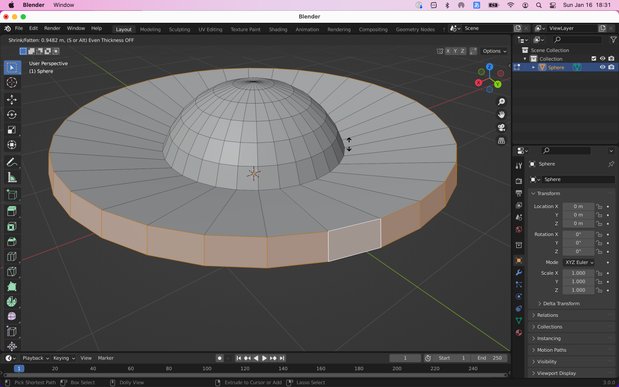
エッジを分割して頂点の追加(Loop Cut)
control + R で、オブジェクトのエッジを分割できます。途中でマウスホイールを回せば数を増減できます。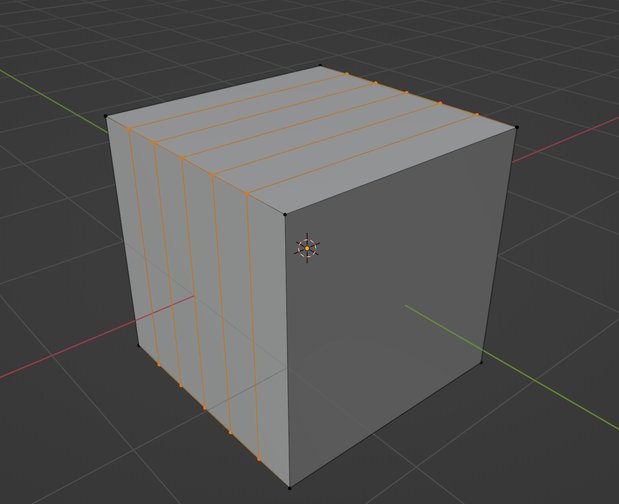
エッジを分割して頂点の追加(ナイフ)
Kでナイフのように切って、頂点を追加できます。spacebarまたはreturnで決定します。また、shiftを押しながら操作すれば、辺の中点をカットできます。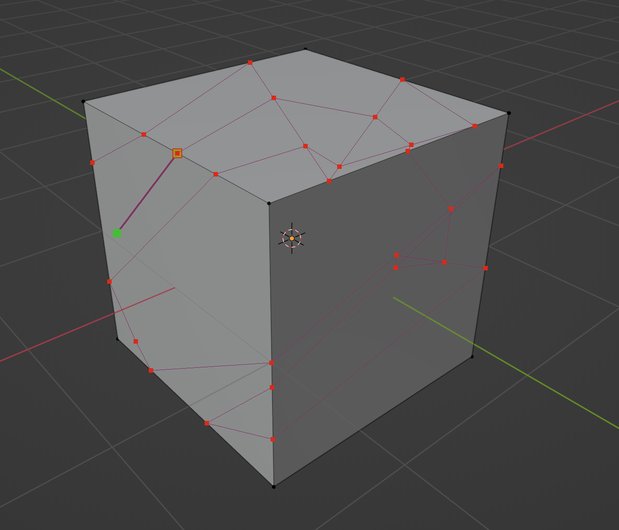
エッジを追加したい
2つの頂点を選んだ状態でJを押すと、エッジが追加できます。エッジが交差する場合は、交差点にも頂点が追加されます。
複数頂点をひとつにまとめたい
複数の頂点を選択後、Mを押すと頂点をマージ(結合)できます。
「By Distance」を選択すれば、近い距離の頂点をまとめてくれます。複雑なメッシュを単純化したいときに利用できます。
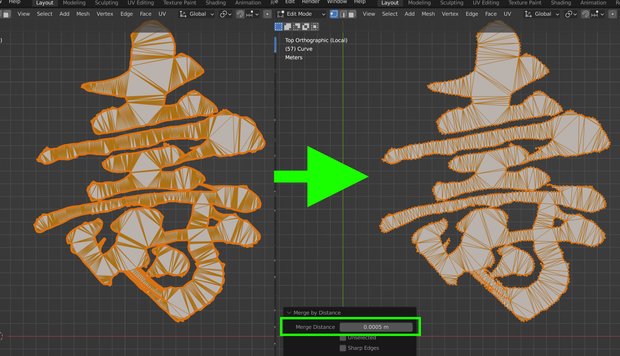
面を三角化したい(Triangulate Faces)
多角形のポリゴンを選択してcontrol + Tで3角化できます。
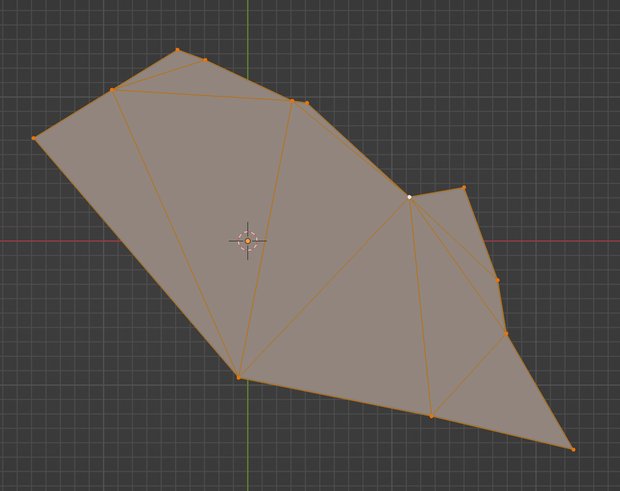
角を丸くしたい、面取りしたい(Bevel)
control + Bで面取りできます。左下に現れるメニューから、詳細を設定できます。「Segments」の数を増やせばエッジが増え、どんどん丸くなります。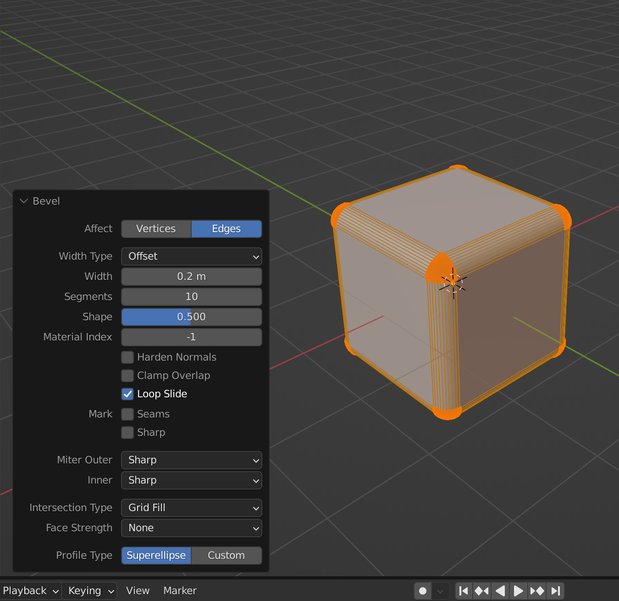
また、「Shape」の値を変更すれば、画像のように凹ますこともできます。
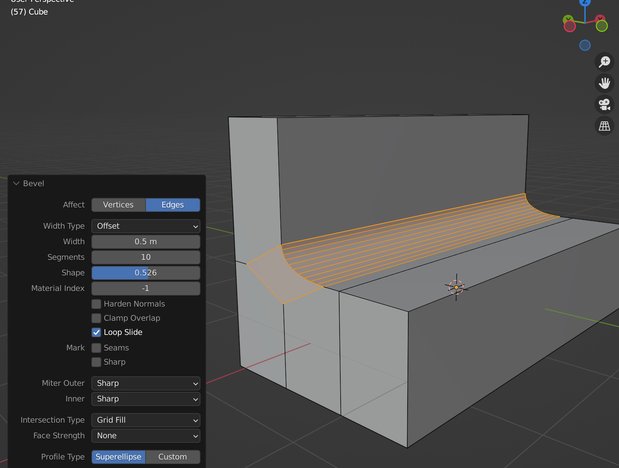
面またはエッジを追加したい
面を作成したい頂点を選び3つ以上選び、Fを押すと面が追加されます。また、2点の場合はエッジが追加されます。
面を切り離したい
面を選択後にYを押すと、その面だけを独立して切り離すことができます。
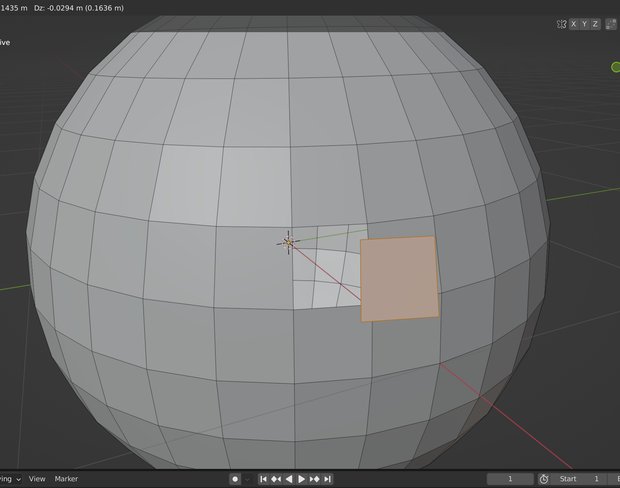
頂点同士をくっつけたい
次の手順で、切り離されたポリゴンを吸着してピッタリ結合できます。
- Snapで「vertex」を選択
- Optionsで「Auto Merge」にチェック
- controlを押しながら、頂点へ近づける
背面の頂点を選択したい
「Toggle X-Ray」をオンにした状態で範囲選択すると、背面に隠れている頂点も同時に選択できます。
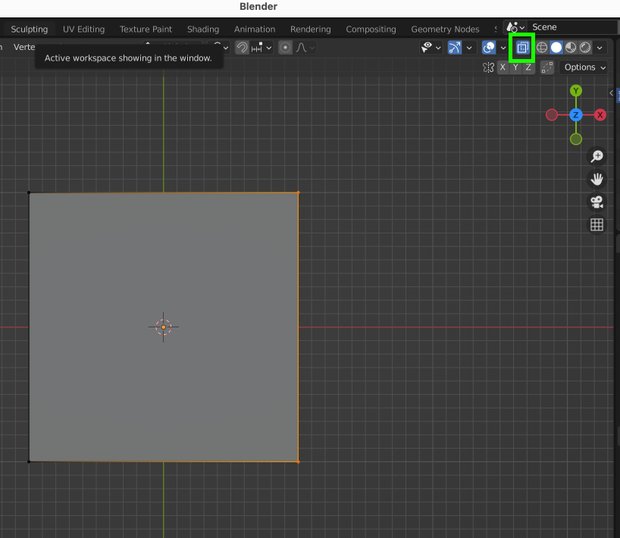
選択範囲を反転させたい
一部分を選択後、control + Iで選択範囲を反転できます。
その他、便利な機能
オブジェクトをなめらかにしたい(Subdivision)
オブジェクトを選択後、control + 3でオブジェクトをなめらかにできます。controlの後の数字は1〜5まで可能で、大きいほどなめらかさが強くなります。 これは、ModifierのSubdivisionという機能になります。
3D-Print Toolbox
メニューから「Edit」→「Preferences...」をクリック。「Add-ons」タブで「print」と検索して、「Mesh: 3D-Print Toolbox」にチェックを入れます。左下のメニューボタン(三のマーク)を押して「Save Preferences」で設定を保存します。
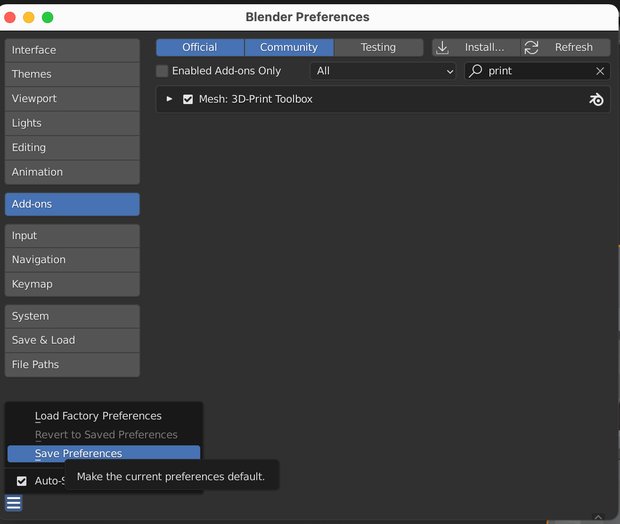
オブジェクト表示に戻り、Nキーを押すと表示されるインフォメーションの中に「3D-print」というタブができてます。選択しているオブジェクトを指定したディレクトリに一瞬でSTLファイル出力できたり、ポリゴン情報を細かく分析できたりと、3Dプリンタのモデル製作に便利な機能が利用できるようになります。
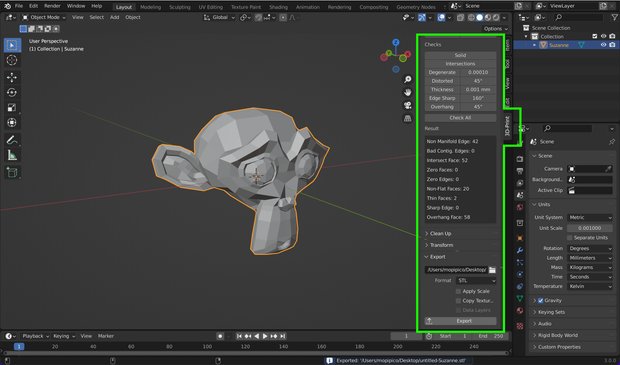
モデリングした3Dプリンタ作品は、無料公開してます。