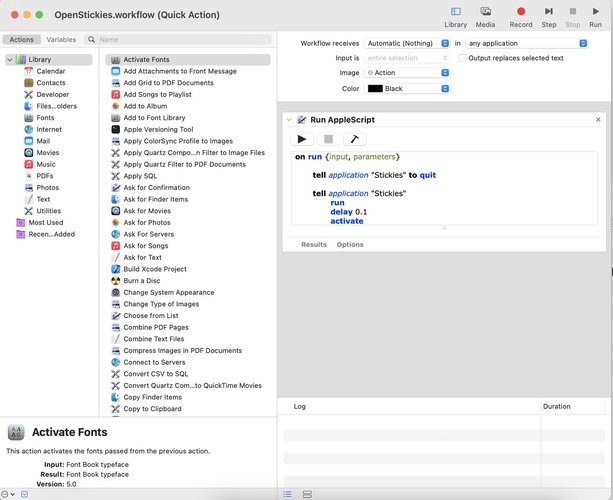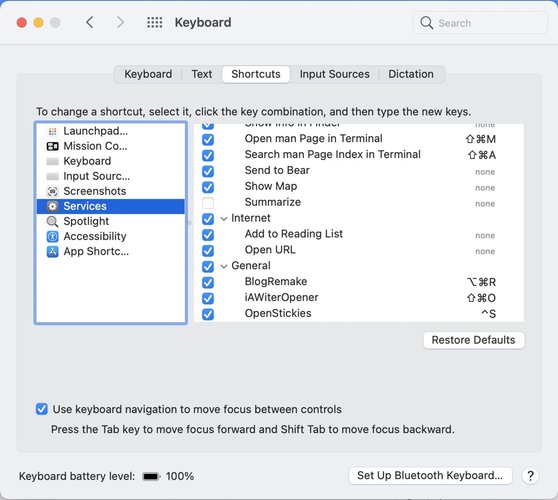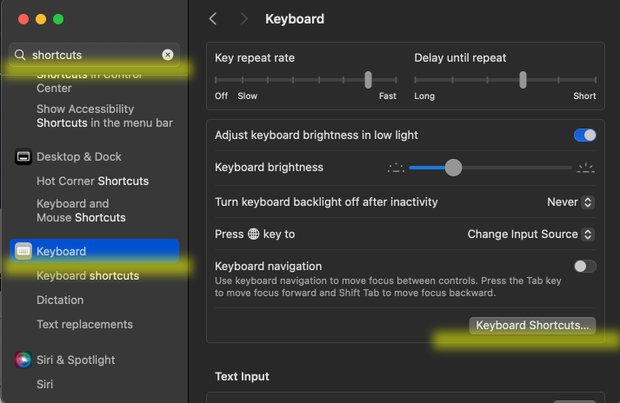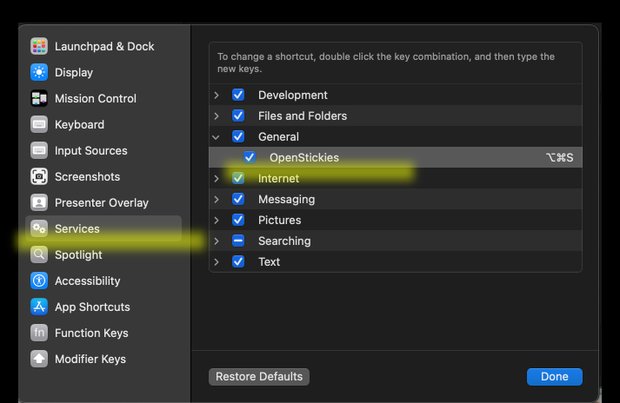Stickiesをショートカットキーで現在のデスクトップに開く

macOSで標準インストールされているStickies。ちょっとしたメモに使えて便利だ。しかし、複数の仮想デスクトップを使っている場合にStickiesを使おうとすると、Stickiesを開いたデスクトップに切り替わってしまう。

そこで今回、Automator(AppleScript)とショートカットキー登録の組み合わせで、現在開いているデスクトップに一発でStickiesを表示させてみた。この記事ではその方法をお伝えする。
Automatorの作成
Automatorの作成手順は次の通り。
- 「Automator」アプリを開く
- 「QuickAction」を選択する
- 「apple」で検索する
- 「Run AppleScript」を選択する
- プログラムを記述する(後述)
- 「OpenStickies」の名前をつけて保存する
AppleScript
こちらのAppleScriptをAutomatorへ貼り付ける。やっていることは、Stickiesを一度終了させ再度起動させている。これだけでStickiesを使うたびにわざわざデスクトップの移動をしなくて済む。
on run {input, parameters}
tell application "Stickies" to quit
tell application "Stickies"
run
delay 0.1
activate
end tell
return input
end runショートカットキーへ登録
次に、先ほど作ったスクリプトをショートカットキーで実行できるようにしよう。ショートカットキーの登録手順は次のとおり。
- 「System Preferences」アプリを開く
- 「shortcuts」で検索
- 左の一覧から「Keyboard」タブを選択
- 「Keyboard Shortcuts」ボタンを選択
- 左の一覧から「Services」を選択
- 「General」内の「OpenStickies」でショートカットキーを登録
今回はoption + shift + SでStickiesが起動できるようにした。
その他の便利な機能
Stickiesで常に最前面に表示したい場合は次のショートカットキーで可能。 option + shift + F
また、ブラウザで表示しているテキストを貼り付けるときに、スタイルまで貼り付けられるのが煩わしい人は、常にプレーンテキストで貼り付けるように設定変更しておくと便利だ。詳しいやり方はこちらのサイトが参考になる。 Macでコピペ。テキストの書式スタイルを解除する簡単な方法