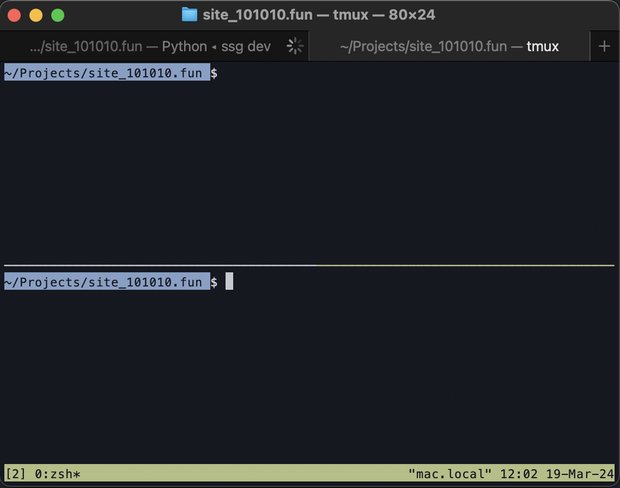tmuxコマンドでターミナルの画面分割 macOS/Linux/Unix/Raspberry Pi
tmuxはターミナルマルチプレクサーであり、複数のターミナルセッションを1つの画面内で管理できるツールです。ターミナルの画面を分割管理できます。この記事では、macOSにtmuxをインストールし、基本的な使い方を解説します。tmuxのインストール
| OS | インストールコマンド |
|---|---|
| macOS | brew install tmux |
| Raspberry Pi OS | sudo apt update sudo apt install tmux |
tmuxの基本的な使い方
| コマンド | 説明 |
|---|---|
| tmux | 新しいtmuxセッションを開始 |
| tmux new -s セッション名 | 名前付きで新しいセッションを開始 |
| tmux attach -t セッション名 | 既存のセッションにアタッチ |
| tmux ls | 実行中のセッション一覧を表示 |
| tmux detach | セッションからデタッチ (tmux内で Ctrl+b その後 d を押す) |
tmux内での基本的な操作
tmuxでは、デフォルトでCtrl+bがプレフィックスキーとして使用され、これを押した後に特定のキーを押すことで様々な操作ができます。
| キー | 説明 |
|---|---|
| % | 現在のウィンドウを左右に分割 |
| " | 現在のウィンドウを上下に分割 |
| c | 新しいウィンドウを作成 |
| n | 次のウィンドウに移動 |
| p | 前のウィンドウに移動 |
| & | 現在のウィンドウを閉じる |
| [ | スクロールモードに入る (終了はqキー) |
これらは基本的な操作ですが、tmuxは非常にカスタマイズ性が高いため、.tmux.confファイルを編集することでキーバインドや挙動を自分好みに設定することが可能です。
tmux実践編
画面を上下に分割
ターミナルで$ tmuxを実行後、Ctrl +bを押してから"を押します。下図のように画面が上下に分割されます。
| 説明 | 操作 |
|---|---|
| パネル間を移動する | Ctrl + b を押した後、矢印キーで移動できます。 |
| パネルを閉じる | $ exitを実行してパネルを閉じます。 |