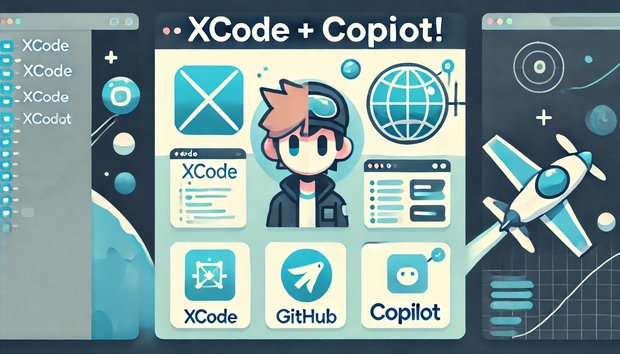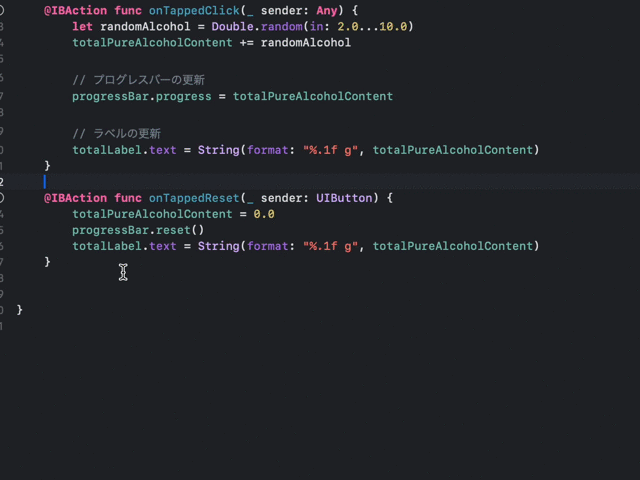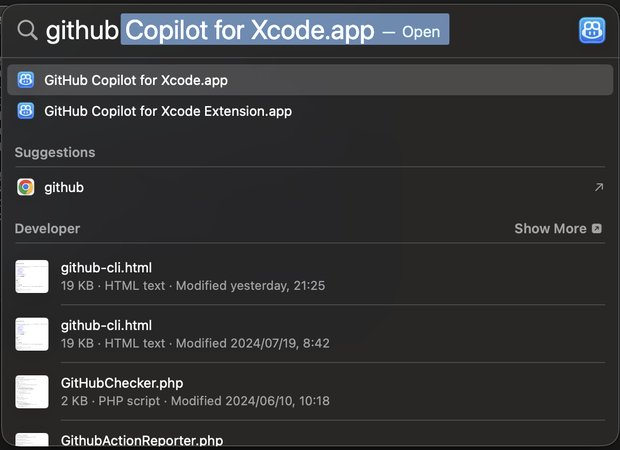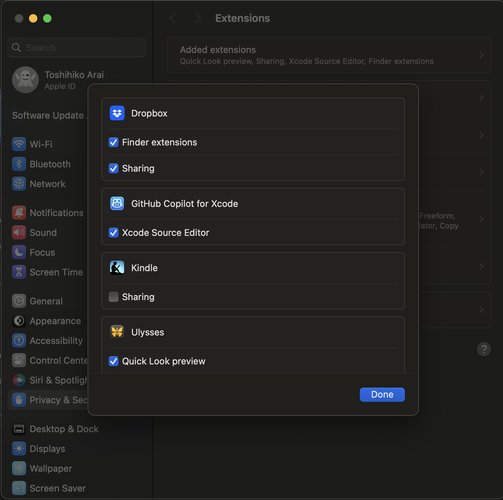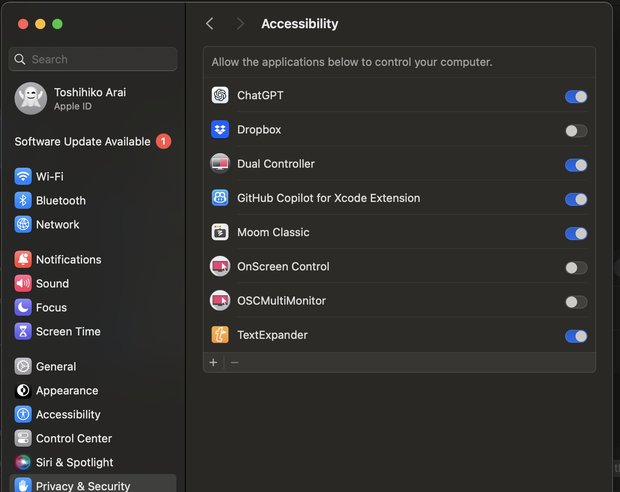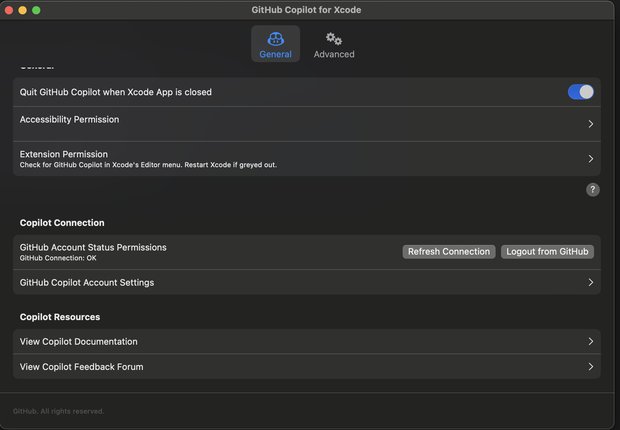Xcode で Copilot が使えるようになってた!
いつの間にか Xcode で GitHub Copilot を使えるようになってました!GitHub Copilot for Xcodeは、2024年10月29日にパブリックプレビューとして公開されました。 これにより、Xcode上でAIによるコード補完機能が利用可能となったようです。
この記事では、Xcode で Copilot を使うためのインストール手順や設定方法を詳しく紹介します。
Xcode で Copilot を使う準備
下の動画のように、Xcode で Copilot が簡単に動作するようになります。
必要な条件
- macOS Monterey 以降
- Xcode 14 以降
- Homebrew がインストールされていること
インストール方法
以下のコマンドを実行して、GitHub Copilot for Xcode をインストールします。
brew install --cask github-copilot-for-xcode設定方法
インストールが完了したら、Github Copilot for Xcode.app を実行し、以下の手順で Copilot を有効化します。
1. 拡張機能を追加する
Xcode の設定メニューから「Extensions」を選択し、GitHub Copilot を有効化します。
2. アクセシビリティの許可
Copilot を使用するには、macOS のアクセシビリティ機能を許可する必要があります。
3. GitHub にサインイン
GitHub アカウントを使用して Copilot にサインインします。認証が完了すると、Copilot が利用可能になります。
4. 拡張機能が有効になったことを確認
拡張機能が正しく追加されていることを確認してください。
実際に使ってみる
Xcode のエディタ内でコードを入力し始めると、Copilot が適切なコード補完を提案してくれます。例えば、以下のようなコードを書くと、自動的に補完が表示されます。
func fetchData() async throws -> [String] {
// Copilot が補完を提案
}提案されたコードを使うことで、開発スピードが向上します!
注意点
- Copilot の提案は、常に正確とは限りません。特に、セキュリティやパフォーマンスに関わる部分では注意が必要です。
- プライベートなコードで Copilot を使用する場合は、GitHub の利用規約を確認してください。
おわりに
Xcode で Copilot を使うことで、開発効率が格段に向上します。ぜひ、この機会に導入してみてください!