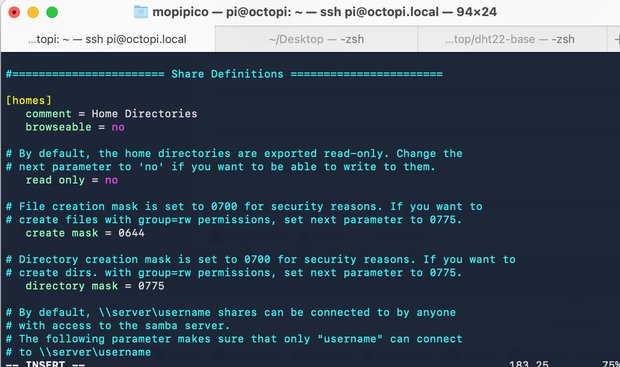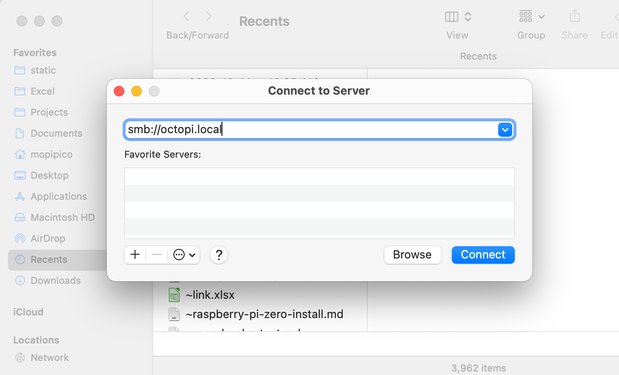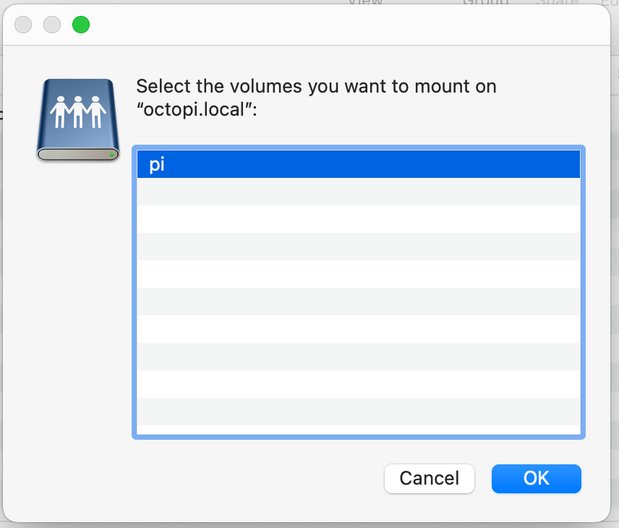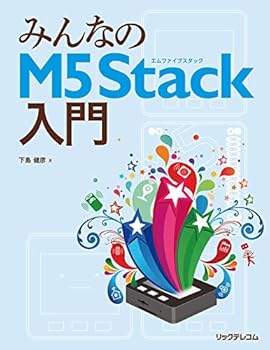【Raspberry Pi】Sambaで共有フォルダをつくるまで
こんなこと、やります。
- Raspberry PiにSambaのインストール
- Macから共有フォルダへアクセス

スムーズにいけば、わずか10分程度でRaspberry Piのディレクトリを共有フォルダ化できます。
つかうもの
はじめに、この記事でつかうものをご紹介します。
ラズパイ
お好きなRaspberry Piをお使いください。
Raspberry PiにSambaをインストール
次のコマンドを実行して、Raspberry PiにSambaをインストールしましょう。
sh
$ sudo apt-get install sambaインストール中、次のようなダイアログが表示されますが、ここでは「No」を選択します。
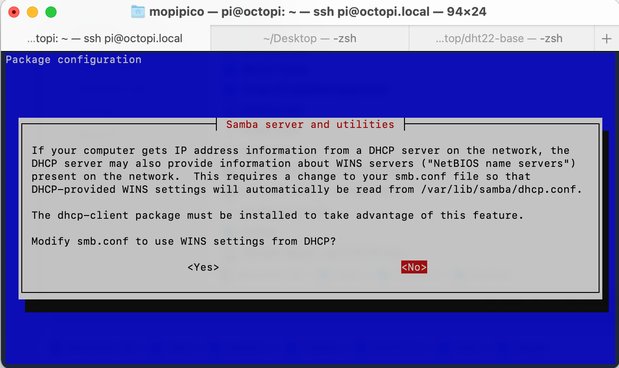
Sambaの設定
Sambaの設定を行います。設定ファイルをVimなどで開いてください。
sh
$ sudo vi /etc/samba/smb.confパーミッションの変更
Share Definitionsの項目で、次のようにパーミッションを変更します。sh
read only no
creat mask = 0644
directory mask = 775Sambaへpiユーザーを追加
Sambaへpiユーザーを追加するため、パスワードを設定します。
sh
$ sudo smbpasswd -a piこれで、piユーザからファイルサーバーへアクセスできるようになりました。
サービスを再起動
以上でSambaの設定は終わりです。Sambaサービスを再起動しましょう。
sh
$ sudo service smbd restartMacから共有フォルダへアクセス
それではMacから、Raspberry Piの共有フォルダへアクセスしてみましょう。
FinderのメニューでGo→Connect to Server...を開きます。command + Kのショートカットでも開けます。そこでsmb://ラズパイIPアドレスまたはsmb://ラズパイホスト名.localを入力します。
設定したユーザー名とパスワードを入力します。
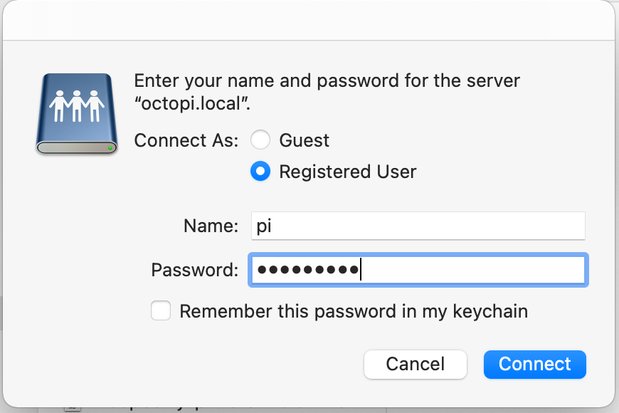
設定がうまくできていれば、FinderからRaspberry Piの共有フォルダへアクセスできているはずです。ファイルなども書き換えられますので、scpなどでアップロードする手間もなくなりました。 最高です!♫Samba!
rsyncもおすすめ
ちなみに、Sambaの開発者アンドリュー・トリジェルは、超便利なコマンドrsyncも開発してます。まだお使いでなければ、rsyncもぜひ試してみてください。