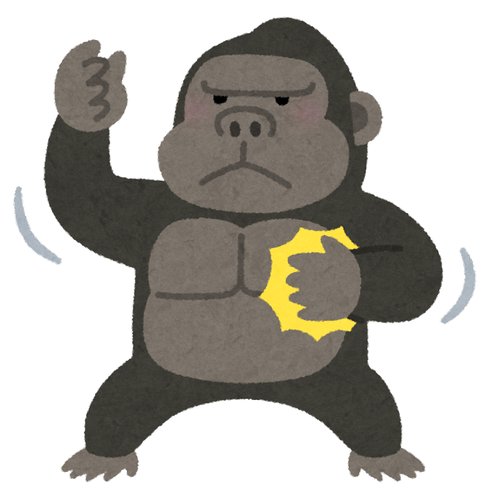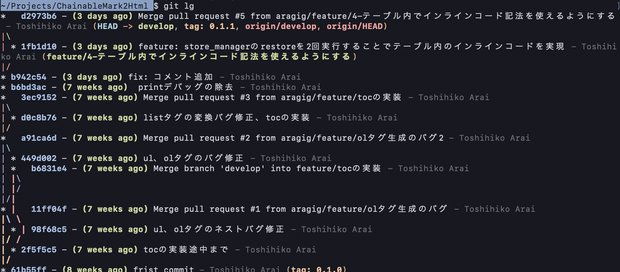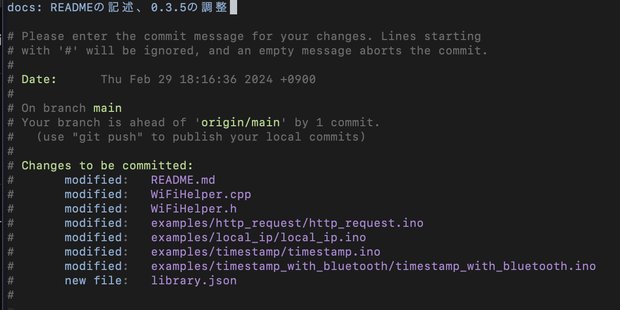Gitと向き合うための、Gitでよく使うコマンドノート
Gitを使って開発、バージョン管理していますが、Sourcetreeだけでは解決できない場合があります。そんな時、実際にトラブルに合ったケースとともに解決方法を記録しておきました。また、よく使う、知っておくと便利なGitコマンドもご紹介いたします。
- Githubでリポジトリ作ったら最初にやること
- git branchでブランチ操作
- コンフリクトの解消
- リモートリポジトリの設定
- gitignoreが反映されない
- ローカルのみ追跡除外
- 過去のコミットに戻りたい
- 最後のコミットを取り消す
- 誤ってプッシュしたコミットを取り消す
- HEADが"宙ぶらりん"、変更内容が見えなくなった
- スタッシュで一時退避
- コミットメッセージを意味あるものにする
- 特定のファイルの差分を表示する
- コミットツリーを見やすく表示する
- コミットメッセージを変更したい
- 特定のファイルについて直近で変更した人を調べたい
- GitHub CLI の導入
- 特定のファイルをコミット間で差分表示
- 指定したコミットの特定ファイルの内容を書き出す
Githubでリポジトリ作ったら最初にやること
Githubで空のリポジトリを作っておく。ただし、Github側ではREADMEも.gitignoreも作らないこと!
プロジェクト配下で以下実行。
git init
touch .gitignore # 内容は適宜編集しておく
git add .
git commit -m "first commit"
git remote add origin https://github.com/ユーザー名/リモートリポジトリ名.git
git push -u origin mainこれでローカルリポジトリがリモートリポジトリへ反映されます。あとはゴリゴリ開発していきましょう!
git branchでブランチ操作
現在いるブランチを確認する
git branch新しいブランチを作成する
git branch feature/⚪︎⚪︎機能の開発ブランチを切り替える
git checkout feature/⚪︎⚪︎機能の開発もしもブランチが切り替えられないケースに合ったら、とりあえずターミナルを再起動すればおkです。
ブランチを削除する
git branch -d feature/⚪︎⚪︎機能の開発ただし、削除対象となるブランチ以外のブランチにチェックアウトする必要があります。
ブランチを強制削除する
たまに、上記コマンドでブランチの削除が行えないケースに合いました。そんな時は強制削除を試しましょう。強制削除はオプションの「D」を大文字にするだけです。
git branch -D feature/⚪︎⚪︎機能の開発コンフリクトの解消
コンフリクトが起きたら、とにかく慌てないことが大事です。慌ててあれこれコマンド実行してしまうと、さらに面倒なことになりかねません。まずはお茶でも飲みながら落ち着いてから問題に取り組みましょう。
コンフリクトが発生していることを確認する
git statusコンフリクトの発生を確認したら、対象となるファイルを開きます。とくにVS Codeを使って開くのが、わかりやすくておすすめです。
コンフリクト部分を探す
コンフリクト部分には、以下のようなマーカーが書かれているはずです。
<<<<<<< HEAD
(あなたの変更内容)
=======
(他のブランチやマージされた内容)
>>>>>>> branch-nameどちらを保持するか判断したら、手作で内容を修正します。この時 <<<<<<< HEAD や >>>>>>> のマークも削除してください。コンフリクトといっても、単にファイルにマーカーが記述されているだけなので、落ち着いて見れば大したことはありません。 VS Codeであれば、コンフリクト部分にボタンが表示されているはずなので、それを利用しましょう。
コンフリクトを修正したら、変更内容をステージングする
git add [修正したファイル名]全てのコンフリクトを解決したら、新しいコミットを作成する
git commitこの時、エディタが開きます。マージメッセージを編集できるのですが、デフォルトのメッセージが提供されているので、そのままエディタを閉じてもらって大丈夫です。
リモートリポジトリの設定
設定されているリモートリポジトリを確認する
$ git remote -v
origin https://github.com/aragig/ChainableMark2Html.git (fetch)
origin https://github.com/aragig/ChainableMark2Html.git (push)リモートリポジトリのURLを削除する
git remote remove origin新しいリモートリポジトリのURLを登録する
git remote add origin リモートリポジトリのURLgitignoreが反映されない
git add . でステージングしても .gitignore の設定が無視される場合があります。そんな時は、一度キャッシュを削除すると効果的です。git rm -r --cached .ローカルのみ追跡除外
次の設定を行うことで、セキュリティ情報や個人的な設定などの変更を追跡せずにすみます。
追跡から除外する
git update-index --skip-worktree path/to/file追跡除外対象から解除する
git update-index --no-skip-worktree path/to/file追跡除外対象のファイルを確認する
git ls-files -v | grep ^Sまたは、
git ls-files --others --ignored --exclude-standard過去のコミットに戻りたい
$ git logを実行して、日付やコミットメッセージの内容を手がかりに、戻りたい地点を探します。戻りたいコミットが見つかったら、commitのハッシュをコピーし、$ git checkout [ハッシュ]でチェックアウトします。
最後のコミットを取り消す
まだ、リモートリポジトリへプッシュしていない場合、比較的簡単に最後のコミットを取り消すことが可能です。
変更内容は保持して最後のコミットだけ取り消す
git reset --soft HEAD^変更内容を破棄して最後のコミットだけ取り消す
git reset --hard HEAD^誤ってプッシュしたコミットを取り消す
誤ったコミットをリモートリポジトリへプッシュしてしまった場合の取り消し方法です。共同開発の場合は、他の開発者へ影響が出ますので、事前確認の上、慎重に行なってください。
強制プッシュで取り消す(履歴なし)
共同作業でなければ以下の方法が有効です。履歴も残りません。
- git resetなどのコマンドを使って、ローカルリポジトリのコミットを取り消しておく
- git push origin <branch-name> --force で、ローカルリポジトリをリモートリポジトリへ強制的に反映さセル
リバートを使って取り消す(履歴あり)
リバートを使えば、共同作業の場合でも安全に取り消すことができます。ただし履歴は残ります。
- git log で取り消したいコミットのハッシュを特定する
- git revert <commit-hash> で取り消したいコミットをリバートする
- コミットメッセージを残して、リモートリポジトリにプッシュする
HEADが"宙ぶらりん"、変更内容が見えなくなった
まずは落ち着いて、以下の手順を試してみてください。
1. 失われたコミットを見つける
失われたコミットを見つけるには、git reflogを使います。このコマンドは、ローカルリポジトリのHEADが過去に指していたコミットを表示します。コミットを行った後に何らかの理由でHEADが変更された場合でも、ここに記録が残ります。
git reflog2. コミットの内容を確認する
git reflogで表示されたコミットの中から、失われたと思われるコミットを見つけ出し、そのコミットの内容を確認します。コミットID(例:a1b2c3d)を使用して、以下のコマンドを実行します。git show a1b2c3dこのコマンドにより、コミットに含まれる変更内容を確認できます。
3. 失われたコミットを復元する
失われたコミットを正しいブランチに復元するには、次のコマンドを使用します。ここで、<branch>は復元したいブランチ名(例えばmaster)、<commit-id>は復元したいコミットIDです。
git checkout <branch>
git cherry-pick <commit-id>または、コミットIDを直接ブランチにマージすることもできます。
git merge <commit-id>スタッシュで一時退避
開発中に、コミットはせずに別のブランチへ移動したい場合があります。そんな時に、変更内容を一時的に退避させるのがスタッシュです。
変更内容を一時退避させる
git stashこれでエラーや警告なく、ブランチやコミットを切り替えられるようになります。
スタッシュしたリストを確認する
git stash list一時退避させた内容を戻す
元のブランチに戻ってきて、作業を再開したい場合は保存したスタッシュを戻す必要があります。
git stash popコミットメッセージを意味あるものにする
コミットメッセージを何も考えなしに自由に書いてしまうと、人はおろか、自分でさえ変更内容がわからなくなってコミットを遡れなくなってしまいます。そこでアイデアとして Conventional Commits でコミットメッセージの構造を標準化する方法があります。Conventional Commits とは、単なる仕様にすぎません。仕様に従うことで、コミットログから直接バージョン番号やリリースノートを生成することが容易になります。
基本的なフォーマット
type: コミットの種類を示す
- feat: (新機能)
- fix: バグ修正
- docs: ドキュメントの変更
- style: コードのスタイルやフォーマットに関する変更
- refactor: リファクタリング
- test: テストの追加や修正
- chore: その他の変更
scope (オプション) : コミットが影響を与える範囲
例えば、特定のコンポーネントやファイル名などがこれに該当する。
description: コミットの簡潔な説明
何を変更したのか、なぜその変更が必要だったのかを明確にするべき。
body (オプション) : 詳細な説明
変更の動機や、どのように変更したのかの詳細を記載。
footer (オプション): issueトラッカーのID関連付け
例:
- Fixes #123
- Closes #456
実際の例
Conventional Commitsを使用することで、コミットログはより情報豊かで読みやすくなり、自動化ツールとの連携も容易になります。
とはいえ、Conventional Commitsに従って、すべての内容を書くのは面倒なので、私の場合は<description>と<description>オプションだけを仕様に従って記述するようにしています。これだけでもコミット履歴を見たときに、変更内容が分かりやすくなります。
特定のファイルの差分を表示する
git diff [ファイルパス] コミットツリーを見やすく表示する
git log --graph --date=short でコミットツリーを表示できますが、お世辞にも見やすいとは言えません。そこで、オプションを追加してツリーを整形して見やすくする設定を紹介いたします。 こちらのstackoverflow で紹介されているものになります。git config --global --edit で 以下エイリアスを追記します。...
[alias]
lg1 = log --graph --abbrev-commit --decorate --format=format:'%C(bold blue)%h%C(reset) - %C(bold green)(%ar)%C(reset) %C(white)%s%C(reset) %C(dim white)- %an%C(reset)%C(auto)%d%C(reset)' --all
lg2 = log --graph --abbrev-commit --decorate --format=format:'%C(bold blue)%h%C(reset) - %C(bold cyan)%aD%C(reset) %C(bold green)(%ar)%C(reset)%C(auto)%d%C(reset)%n'' %C(white)%s%C(reset) %C(dim white)- %an%C(reset)'
lg = lg1
コミットメッセージを変更したい
まだリモートリポジトリへプッシュしている前でしたら、コミットメッセージを修正・変更可能です。
git commit --amendこのコマンドを実行するとVimエディタが開かれるので、適宜内容を書き換えます。
特定のファイルについて直近で変更した人を調べたい
特定のファイルを直近で変更した人を調べるためには、以下のコマンドを使用します。
git log -1 --pretty=format:"%h %an %ad %s" -- <ファイルパス>このコマンドは、指定されたファイルの直近のコミットを表示します。
例:
git log -1 --pretty=format:"%h %an %ad %s" -- path/to/file.txtこのコマンドは、以下の情報を表示します:
- コミットハッシュ (%h)
- 作者の名前 (%an)
- コミット日時 (%ad)
- コミットメッセージ (%s)
これにより、特定のファイルを誰が直近で変更したかを確認できます。
特定のファイルを直近で変更した数人分の情報を調べるには、以下のコマンドを使用します。
git log -n <表示したいコミット数> --pretty=format:"%h %an %ad %s" -- <ファイルパス>例として、直近の5つのコミット情報を表示する場合は、以下のようにします。
git log -n 5 --pretty=format:"%h %an %ad %s" -- path/to/file.txtこれにより、指定したファイルに対して直近で行われた複数のコミットの情報を表示できます。
以下は、直近の5つのコミット情報の例です:
a1b2c3d John Doe 2024-08-01 10:00:00 修正内容1
b2c3d4e Jane Smith 2024-07-30 15:30:00 修正内容2
c3d4e5f Bob Brown 2024-07-25 12:45:00 修正内容3
d4e5f6g Alice White 2024-07-20 09:20:00 修正内容4
e5f6g7h Charlie Black 2024-07-15 17:10:00 修正内容5このコマンドを使用することで、特定のファイルを直近で変更した数人分の情報を取得できます。
GitHub CLI の導入
GitHubで管理しているリポジトリ操作を、コマンドラインインターフェース(CLI)から操作できるツール「GitHub CLI」を導入してみました。ここではその使い方を学びながらまとめていきます。
インストール&事前準備
$ brew install ghghコマンド補完の設定
ghを実行する際に、コマンドをtabでtabで補完できるようにしておくと便利です。zshの設定に次の記述を書き込みます。
if type brew &>/dev/null
then
FPATH="$(brew --prefix)/share/zsh/site-functions:${FPATH}"
autoload -Uz compinit
compinit
fiissueの操作
以下、ローカルリポジトリのルートディレクトリ(.gitが存在する場所)で実行します。
issueを新規作成する
$ gh issue create コマンドを実行すると、対話形式でissueの内容を入力できます。
issueを一覧表示
$ gh issue listissueをクローズ
$ gh issue close イシューナンバーGitHubにリポジトリを作成
my-test-repo を非公開で作成します。$ gh repo create my-test-repo --private -d 'This is test repository created by gh command.'特定のファイルをコミット間で差分表示
git diff コマンドを使用して、特定のファイルに限定したコミット間の差分を比較することができます。以下は手順です:
コマンド
git diff <commit1> <commit2> -- <file_path>| 変数 | 内容 |
|---|---|
| <commit1> | 差分比較の基準となる最初のコミットハッシュ。 |
| <commit2> | 差分を比較する対象のコミットハッシュ。 |
| <file_path> | 差分を確認したい特定のファイルのパス。 |
例
たとえば、特定のファイル src/main.c の差分を abc1234 と def5678 という2つのコミット間で比較したい場合、以下のようにします:
git diff abc1234 def5678 -- src/main.c現在のコミットと比較
commit1 または commit2 のどちらかを省略すると、HEAD(現在のコミット)との差分になります。git diff abc1234 -- src/main.c # abc1234 と HEAD の比較指定したコミットの特定ファイルの内容を書き出す
git show <commit_hash>:<file_path> > filenamegit show で指定するパスは、プロジェクトルートからの 相対パス を使います。絶対パスを指定していると、エラーになるので注意です。